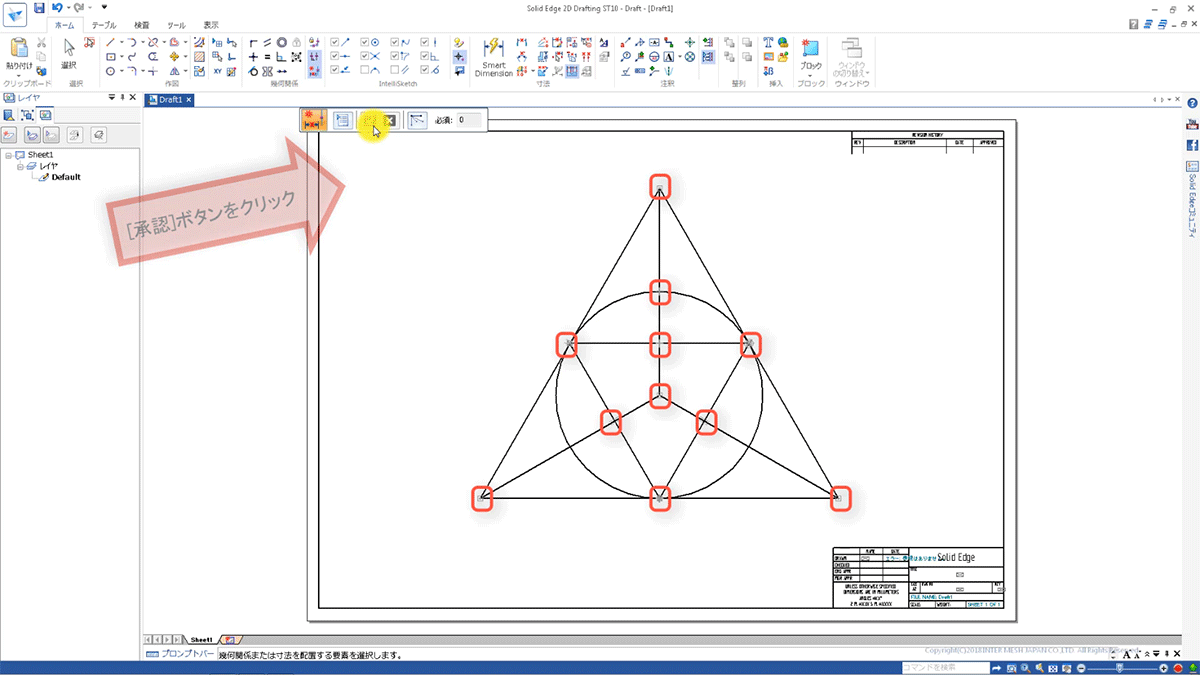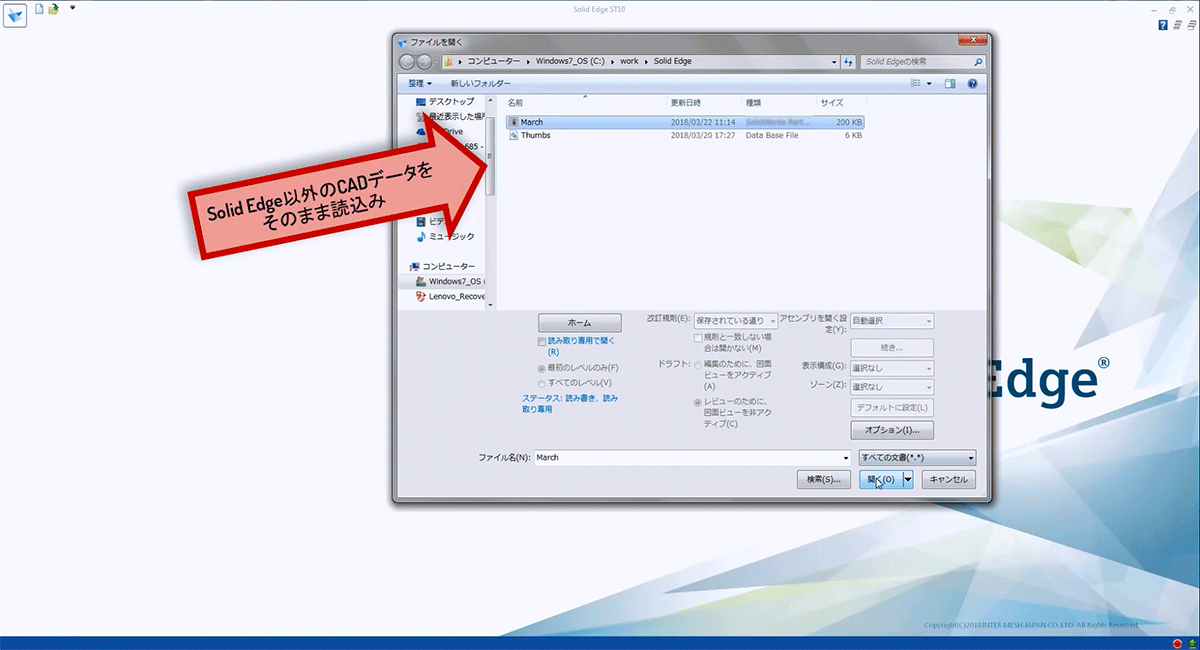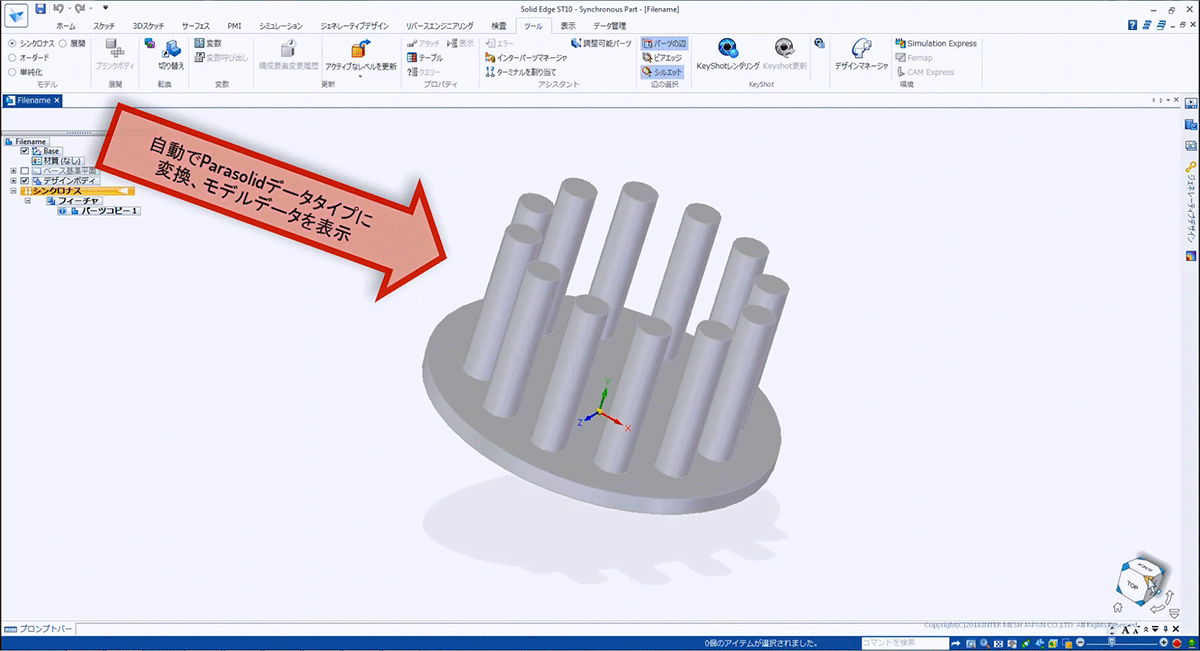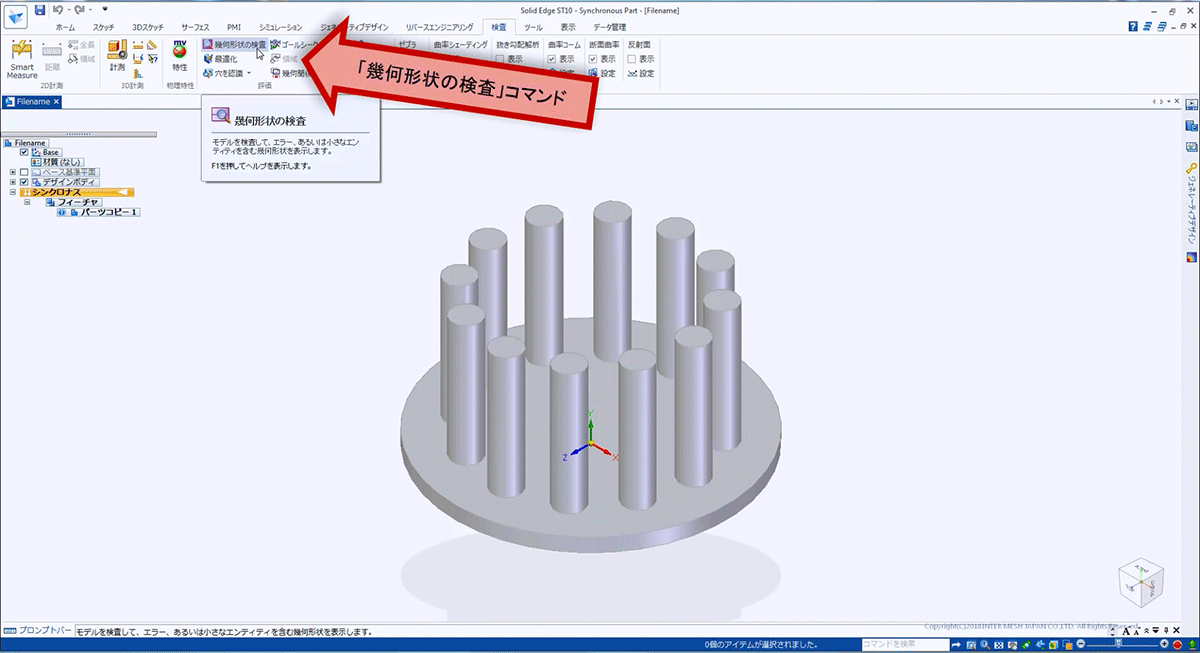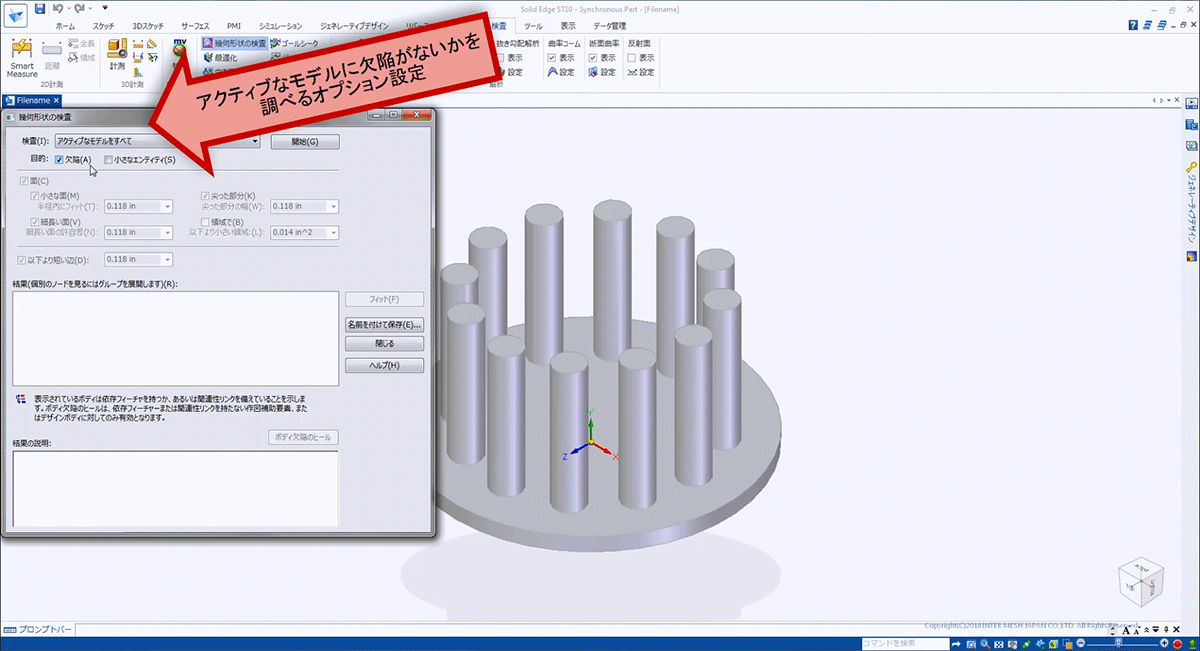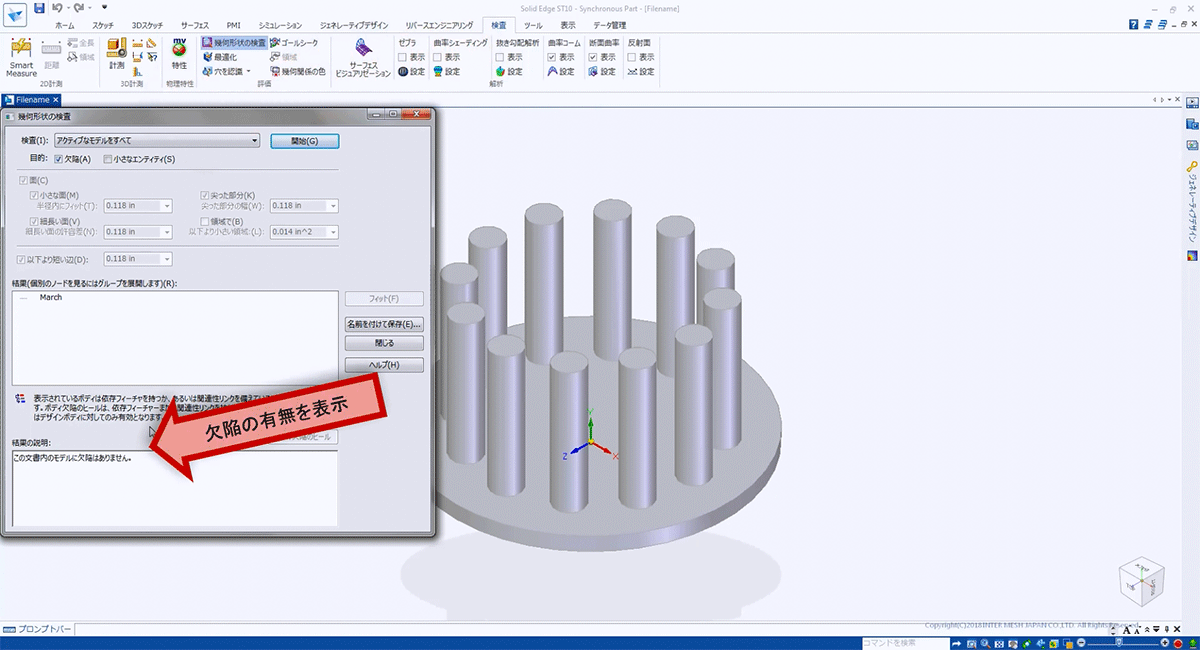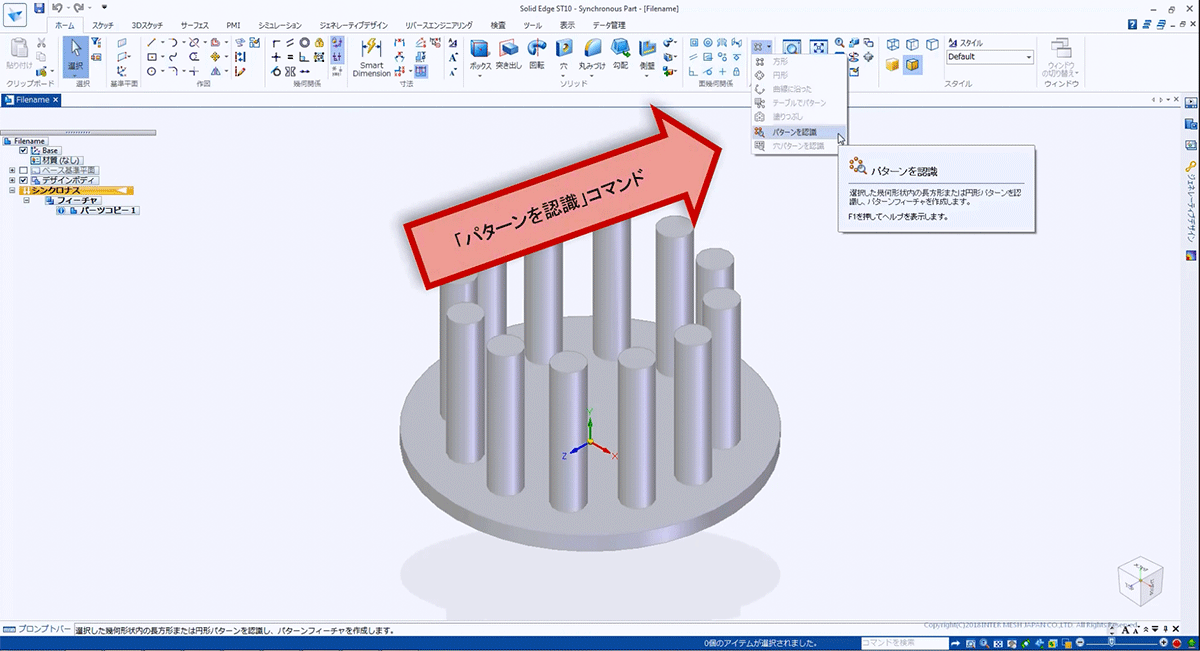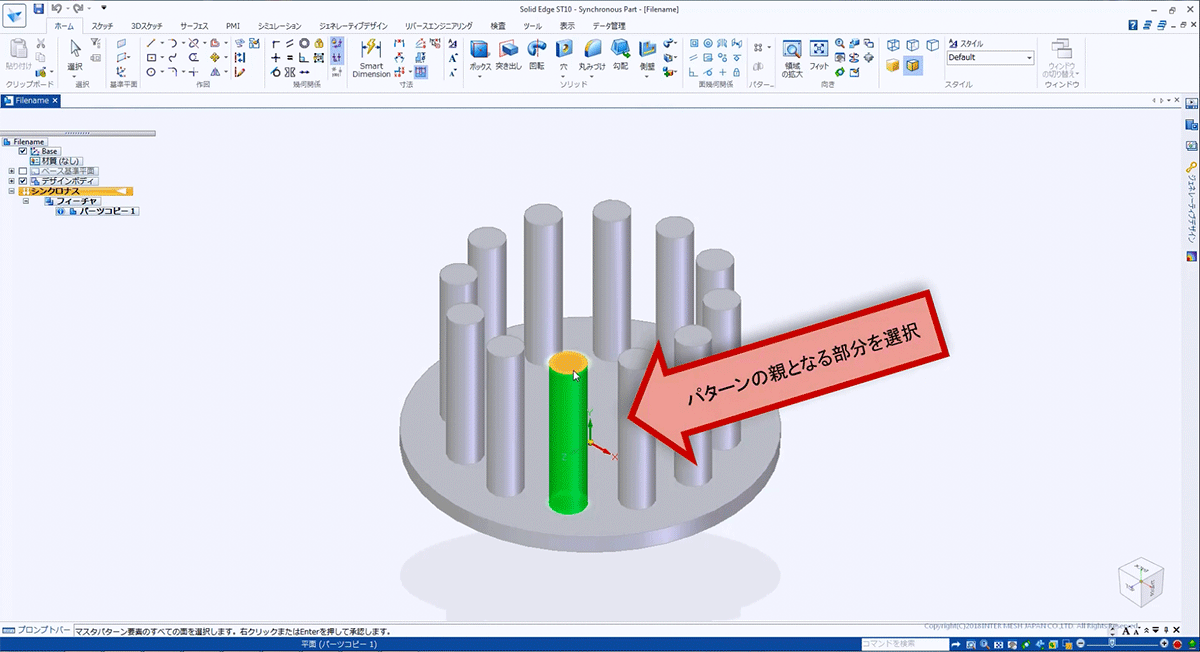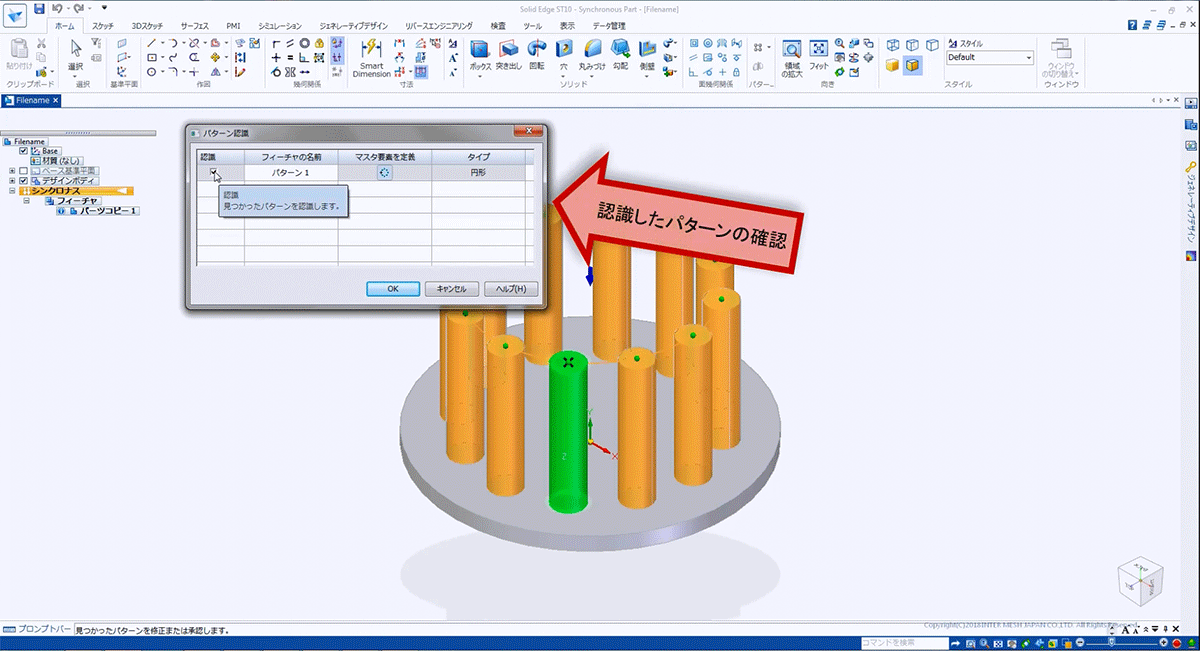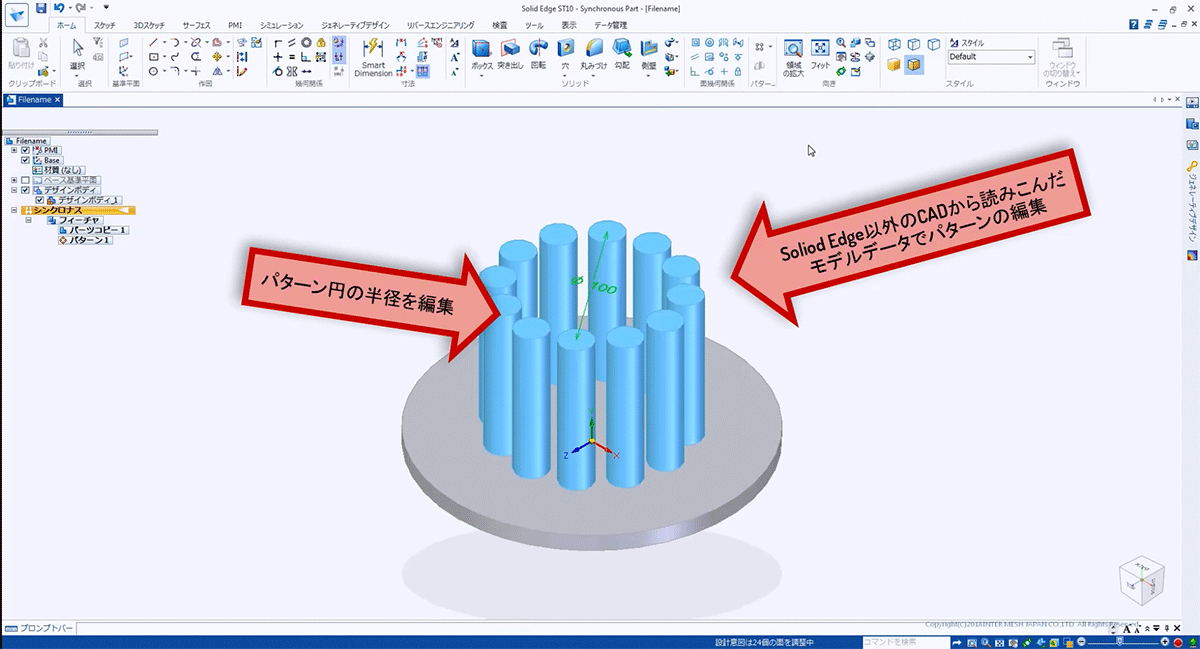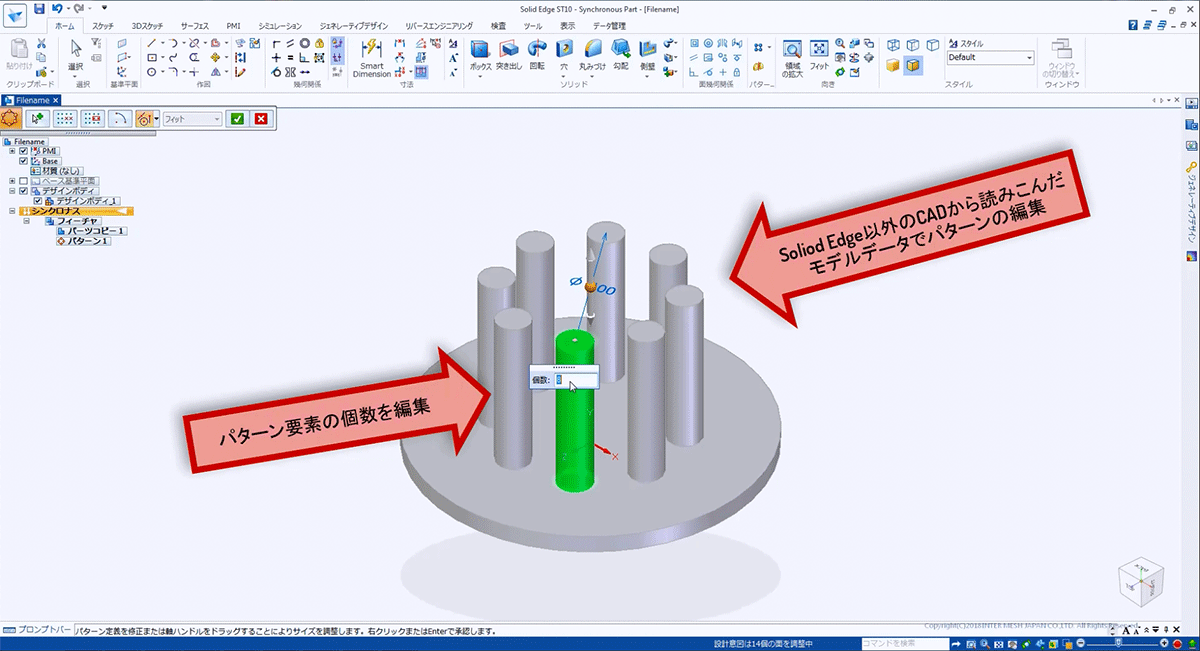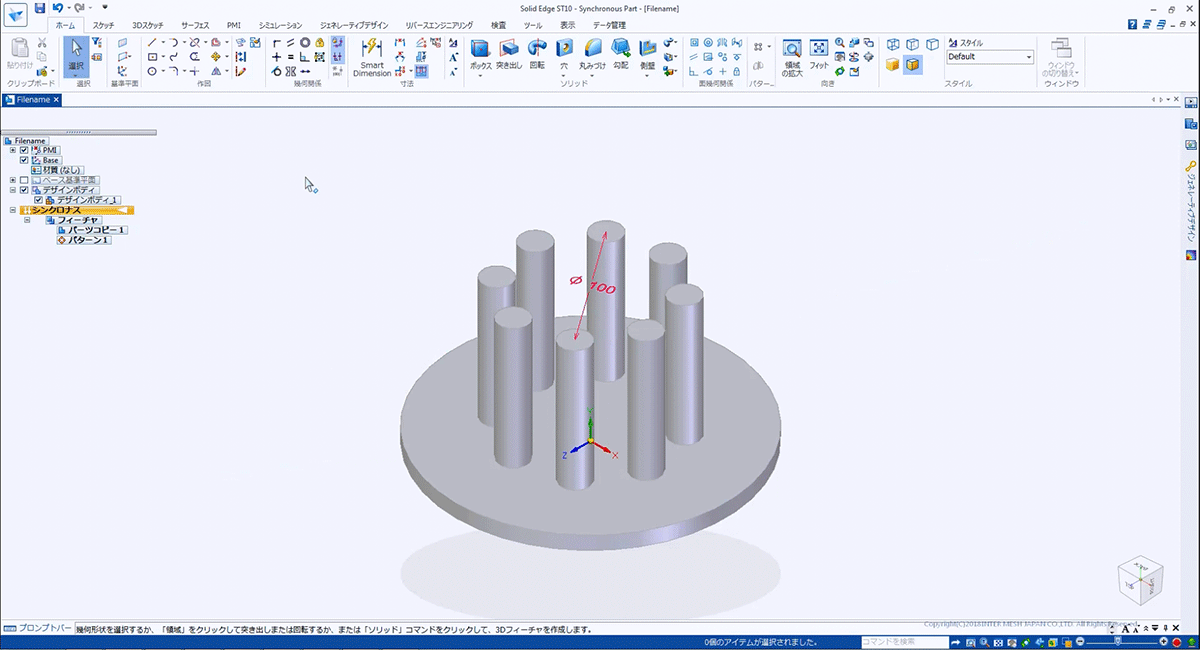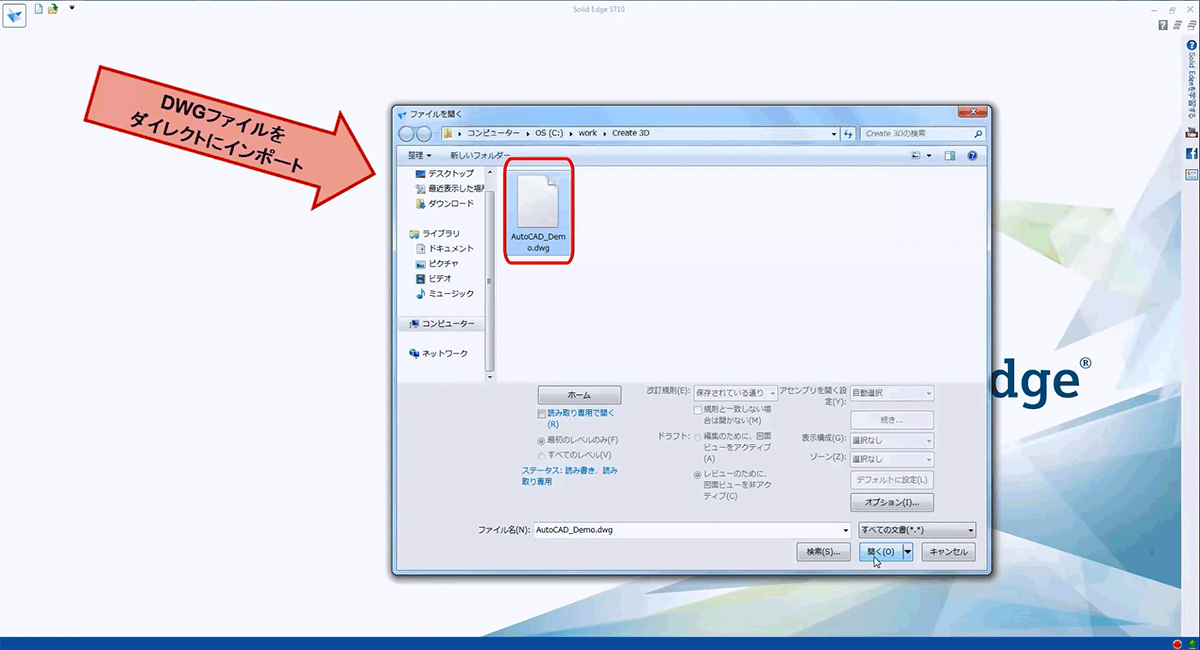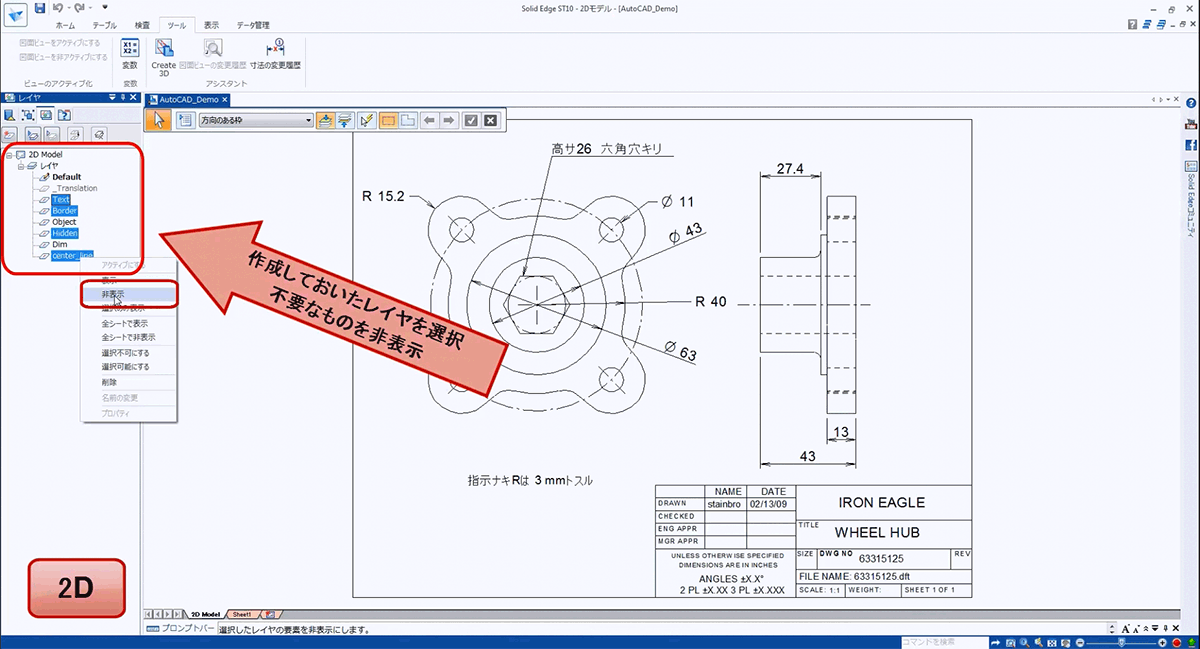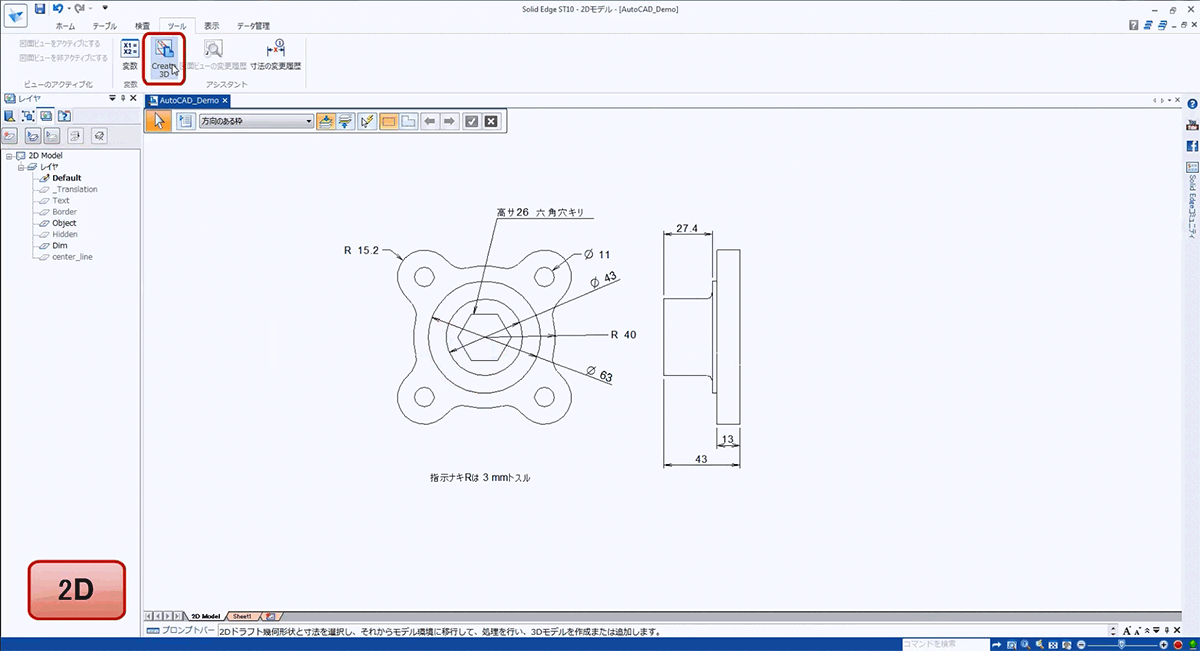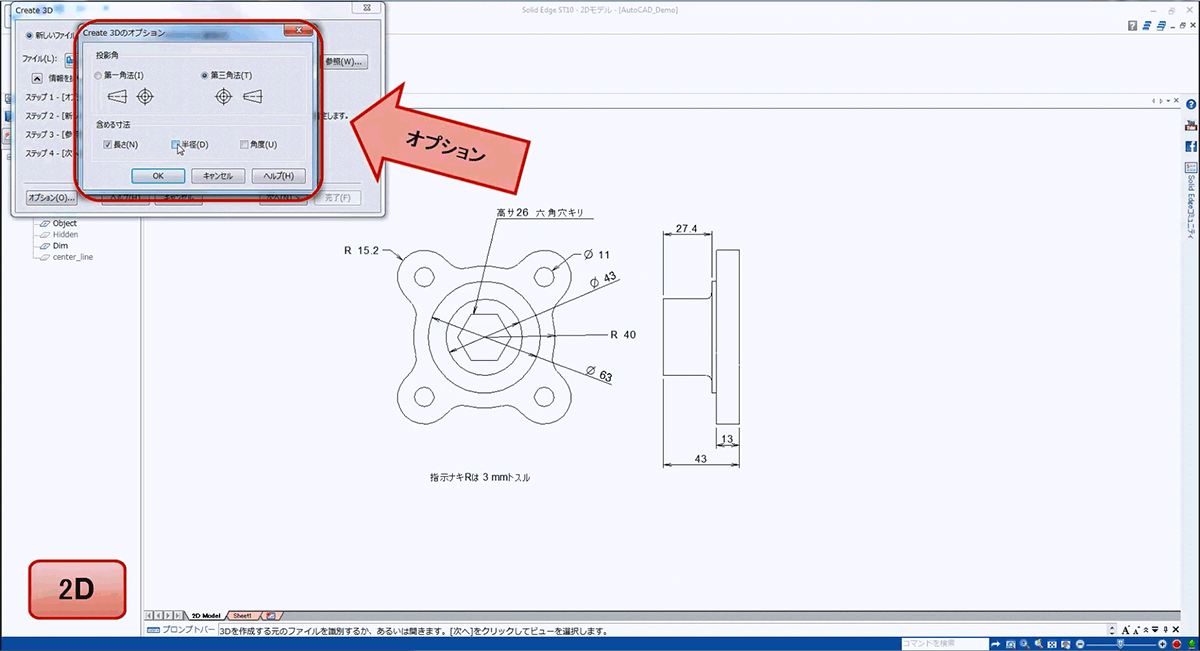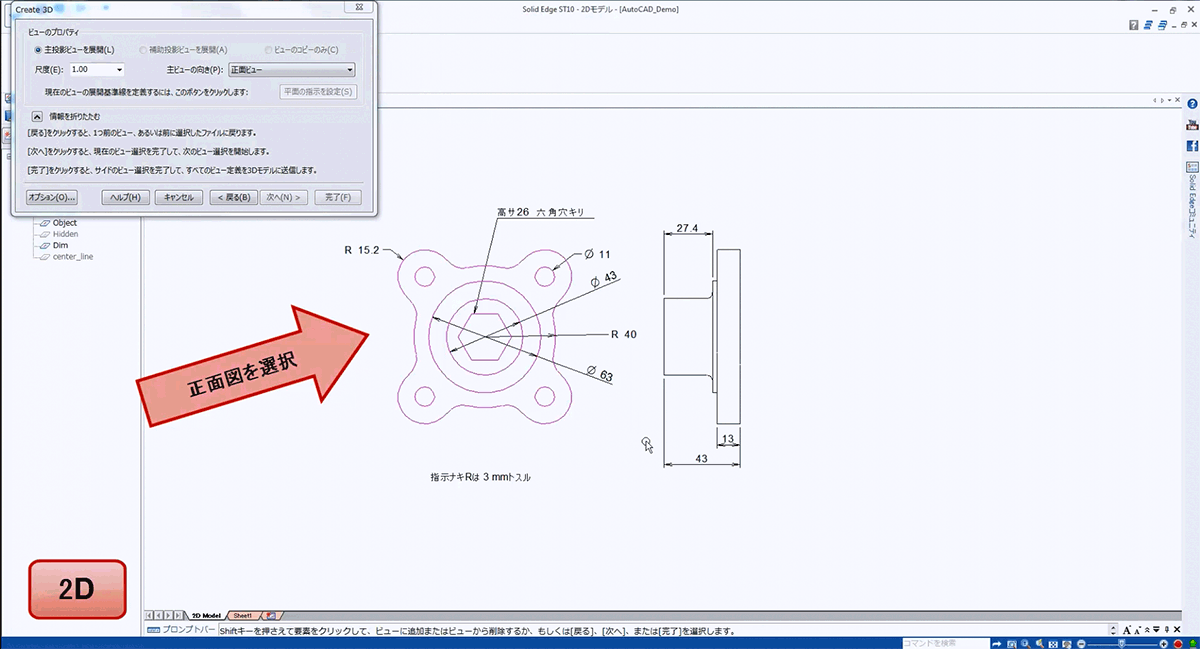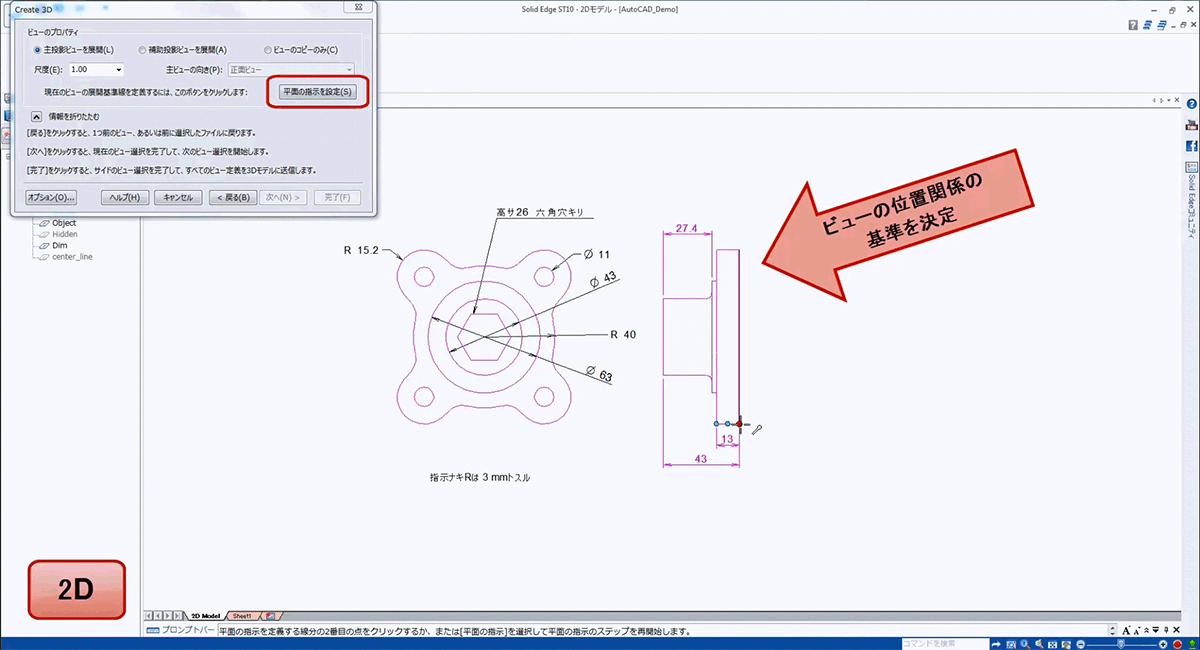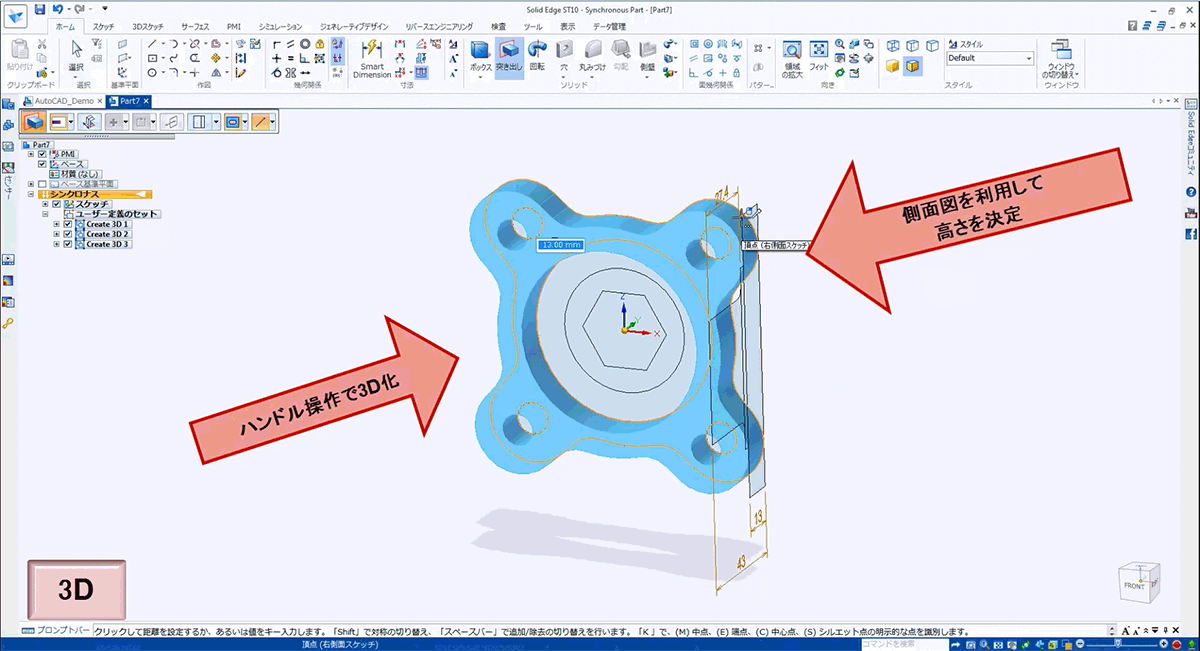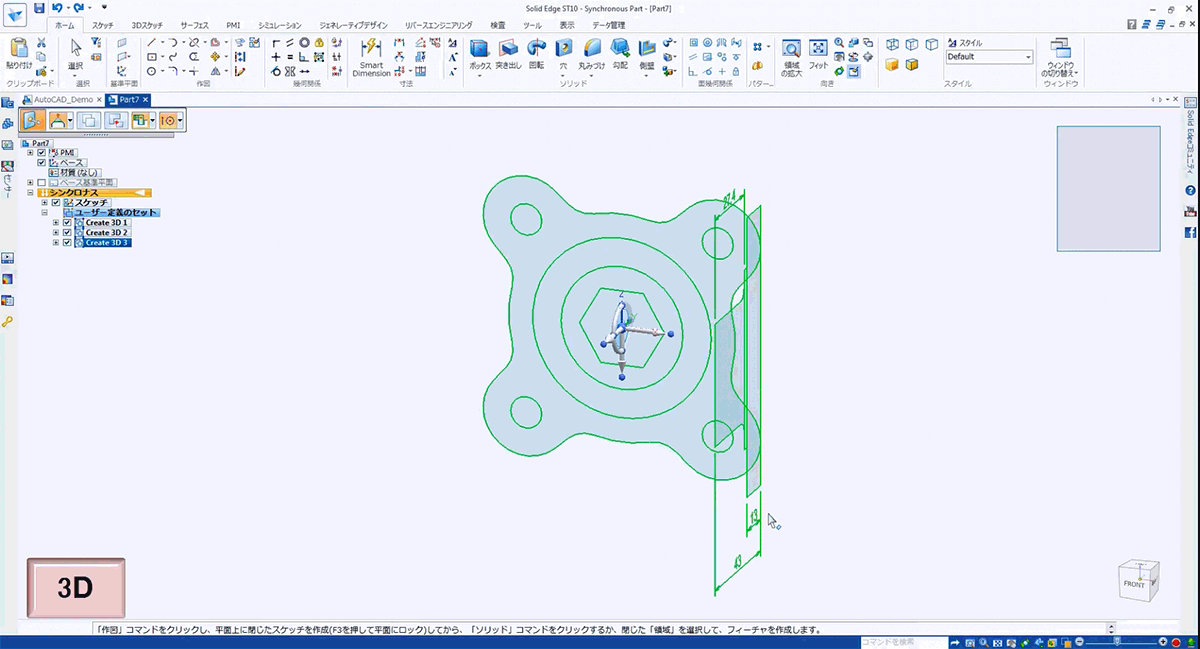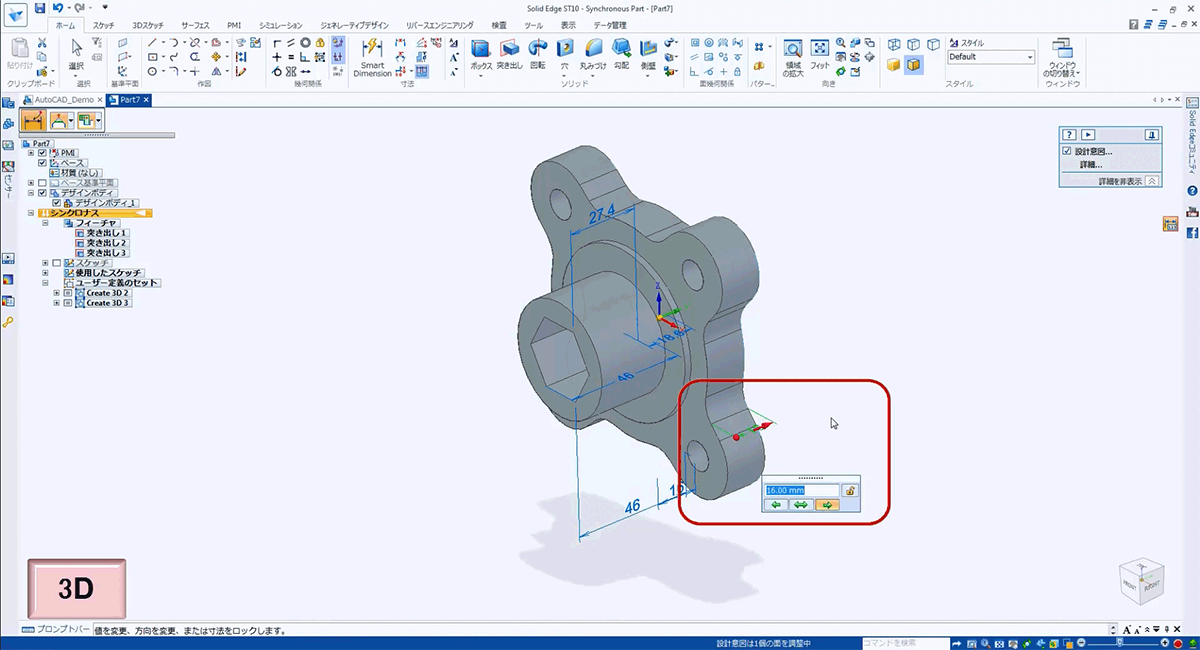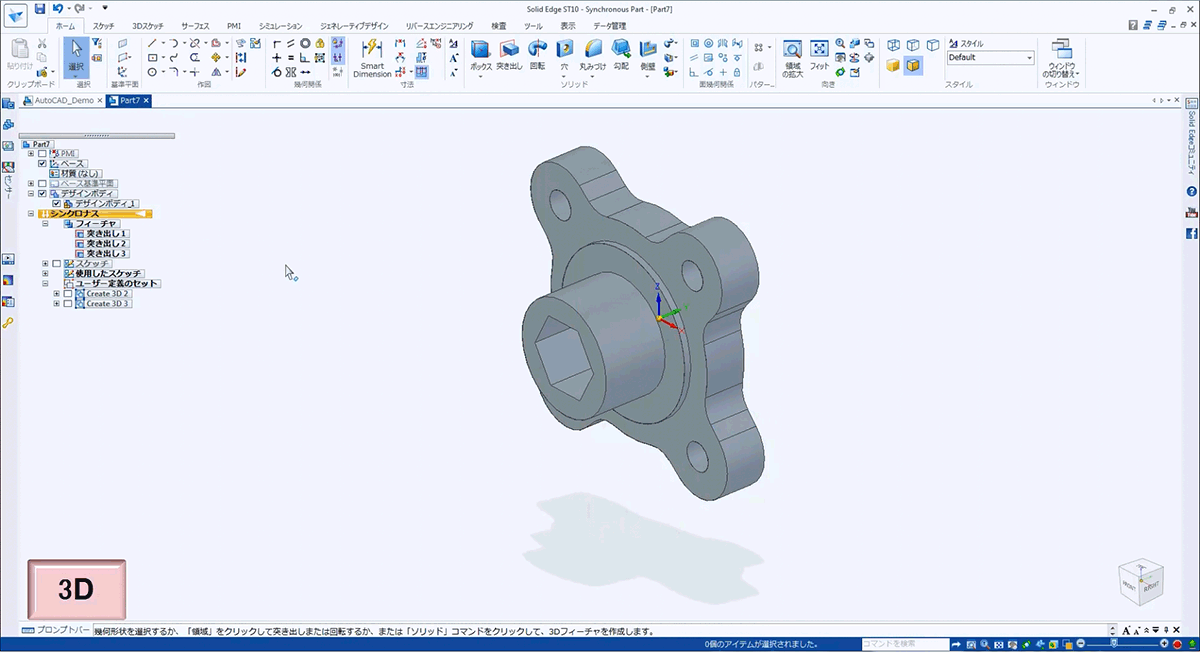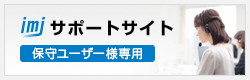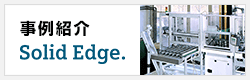Solid Edge 情報
2次元CADのような操作性
Point1 任意の場所の断面形状を瞬時に2次元化
Point2 3次元形状では分かりにくい内部構造を簡単に確認
Point3 2次元CADのように直接断面を編集
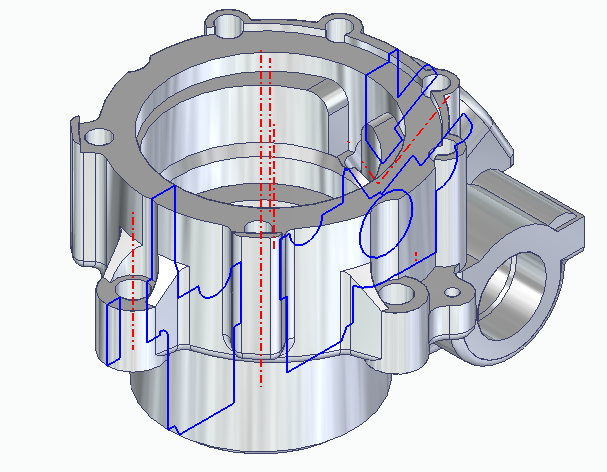 |
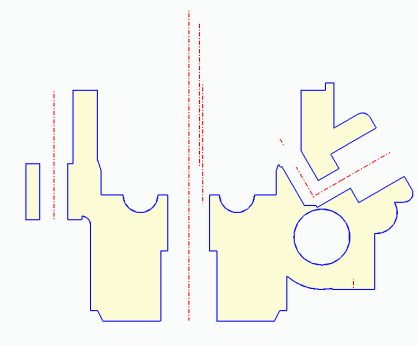 |
断面の直接編集(動画)
今回の動画では「ライブ断面」機能を使用して、3次元形状のままでは確認しにくい、内部のクリアランスや、液溜まり部の修正を行います。「ライブ断面」とは、3次元パーツを通過する任意の平面上に、2次元断面を作成できる機能です。図面を修正する感覚で3次元モデルの編集ができることに注目してください。
断面の直接編集(画像)
※画像クリックで拡大します。
2次元CADに慣れている方にも使いやすい「ライブ断面」機能は、一度に複数の断面形状を2次元化、表示することができます。
STLデータの編集
Point1 STLデータを利用して通常のCADモデルを作成するリバースエンジニアリング機能搭載
Point2 STLデータを取り込み、そのままブーリアン等のメッシュジオメトリ編集が可能
Point3 Solid Edgeで作成した通常のCADモデルもメッシュジオメトリに変換可能
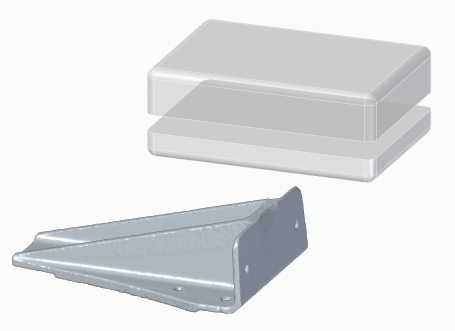 |
 |
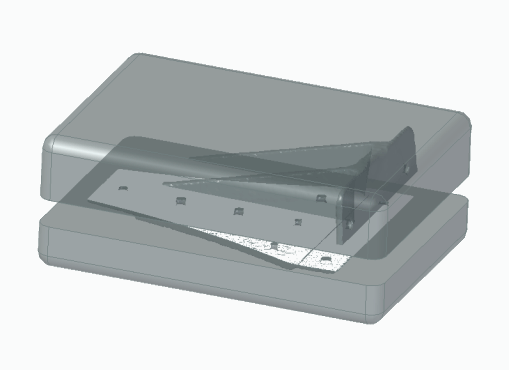 |
STLデータの利用(動画)
今回の動画は緩衝材モデルの作成を例に、STLデータの読み込みと、通常のCADモデル(B-repモデル)のメッシュジオメトリ変換、メッシュジオメトリの編集を行っています。
STLデータの利用(画像)
※画像クリックで拡大します。
メッシュジオメトリはブーリアン演算や寸法での形状変更以外に、穴形状の追加や断面の確認など、通常のCADモデルに使用できるほとんどの操作に対応しています。
STLデータを通常のCADモデルに変換するリバースエンジニアリング機能については新機能の記事をご覧ください。
Solid Edge便利機能
(Solid Edge 2D Drafting編)
Point1 無償版のSolid Edge 2D Draftingでも使用可能(もちろん有償のSolid Edgeにも対応)
Point2 よく使用するコマンドの登録や、ショートカットキーを利用して素早くスケッチ
Point3 半自動で幾何拘束を配置
| 今回は無償のSolid Edge 2D Draftingでも使用できる、業務を効率的にする機能をご紹介します。 3次元モデリング中にももちろん使用可能ですので、Solid Edge製品をお持ちの方は、ぜひお試しください。 動画内で使用しているショートカットキーについては、以下の表をご確認ください。 |
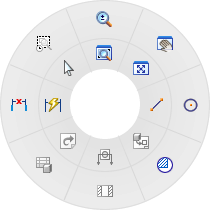 |
ショートカットキー
| ショートカットキー | 挙動 |
|---|---|
| [M]キー | 要素の中点にスナップ |
| [I]キー | 要素の交点にスナップ |
| [C]キー | 要素の中心点にスナップ |
| [E]キー | 要素の端点にスナップ |
ショートカットキーの使用例(動画)
ショートカットキーの使用例(画像)
※画像クリックで拡大します。
Solid Edgeのファイル変換機能
Point1 多様なファイルのインポート/エクスポートに対応
Point2 他のCADで作成されたデータの編集も自由に
Point3 一括で他のCADで作成されたデータをSolid Edgeデータに自動変換
(一部のフォーマットのみ)
Solid Edgeの対応フォーマット
| 2D | 3D | ||
|---|---|---|---|
| ・DWG ・DXF ・IGES |
・Parasolid ・ACIS ・IGES ・STEP ・JT ・XML ・STL ・IFC ・CATIA V4/V5 |
||
| 【エクスポートのみ】 ・sev |
【2D 画像エクスポート】 ・bmp ・jpg ・tif ・emf |
【インポートのみ】 ・NX ・I-deas ・Pro/E ・SOLIDWORKS ・Inventor |
【エクスポートのみ】 ・XGL ・3D PDF ・u3d ・bip ・sev ・VRML ・3MF |
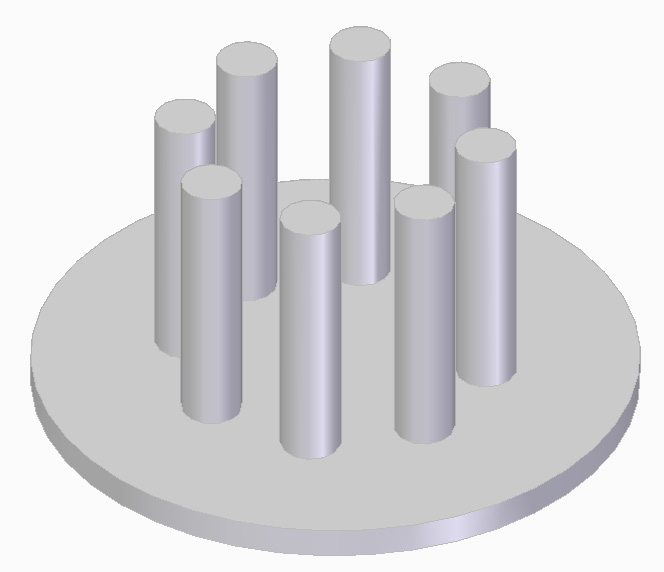 |
 |
 |
ファイル変換の操作手順(動画)
今回の動画では、他のCADで作成したモデルデータを直接読み込んだり、そのモデルの編集を行ったりしています。
読み込んだ段階で、もしモデルに欠陥が検出された場合は、[ボディの欠陥をヒール]オプションなどを使用して、欠陥を取り除くことができます。
モデル編集では、他のCADで定義した円形パターンを検出して編集を行っています。
ファイル変換の操作手順(画像)
※画像クリックで拡大します。
その他、STLデータを取り扱える新機能や、DWGを直接読み込んで活用する使用方法についての記事も併せてご確認ください。
2次元図面から3次元モデリング
Point1 2次元図面データを、3次元モデリング作成に流用・簡単モデリング
Point2 2次元図面作成に多く使用されているDXF/DWGをそのままインポート
Point3 作成した3次元モデルは、寸法を元に編集
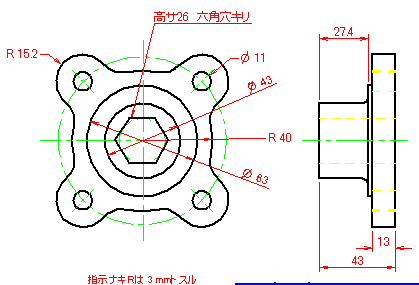 |
 |
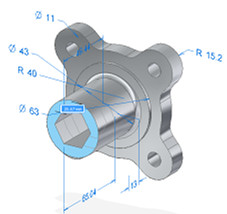 |
3次元モデリングの操作手順(動画)
今回ご紹介するモデルでは、「Create 3D」と「ハンドル操作」だけで、3次元モデルを作成をしています。
3次元モデリングの操作手順(画像)
※画像クリックで拡大します。
その他、3次元モデリング空間に取り込む際の尺度や、寸法の種類の選択、3次元モデリング中に使用するキーポイントなど、さまざまなオプション設定が可能です。

|
インターネットからは24時間受付
製品の導入や価格など、お気軽にお問い合わせください。 |
| 製品情報 | CAE/CADサービス | サポート | ||
|---|---|---|---|---|

インターメッシュジャパン株式会社
兵庫県神戸市東灘区向洋町中6-9 神戸ファッションマート |
Copyright(C) InterMeshJapan Co.,Ltd. All Rights Reserved..
|

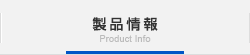




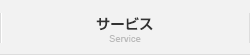
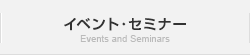
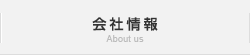




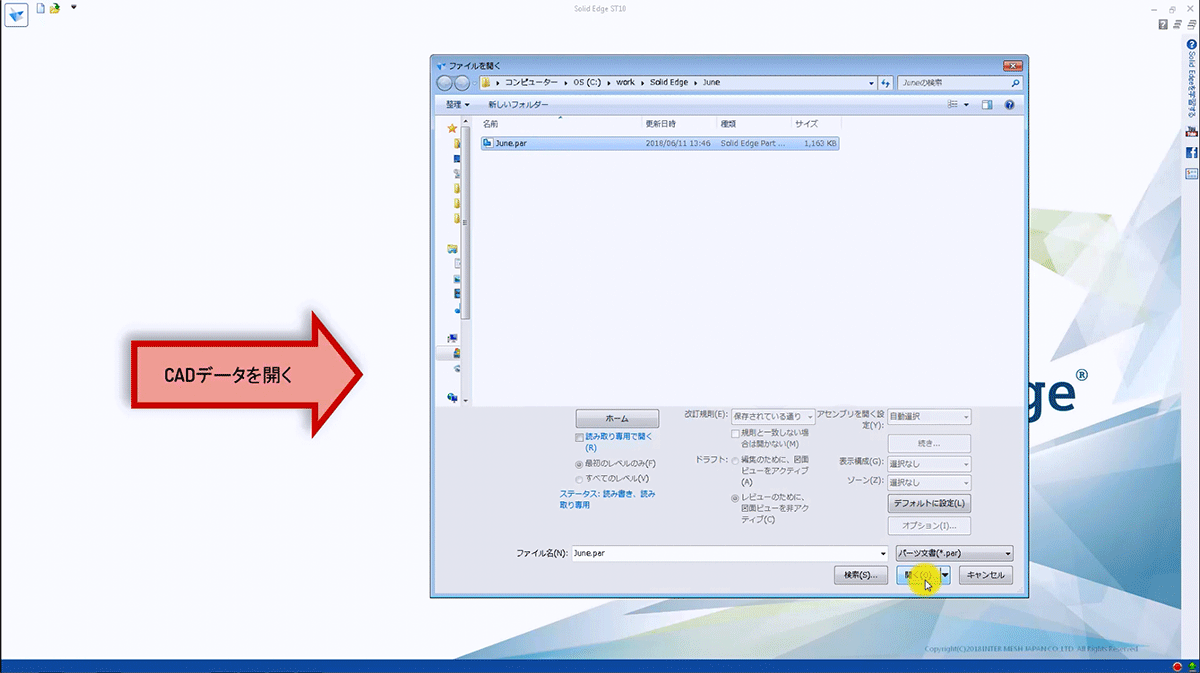
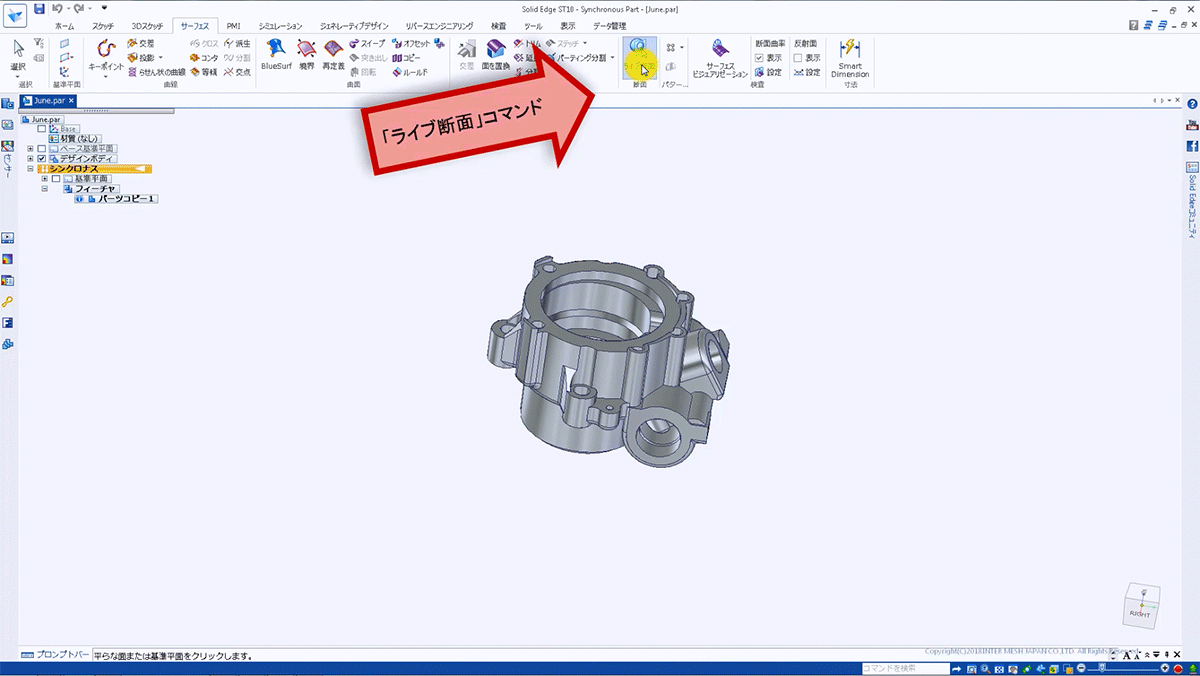
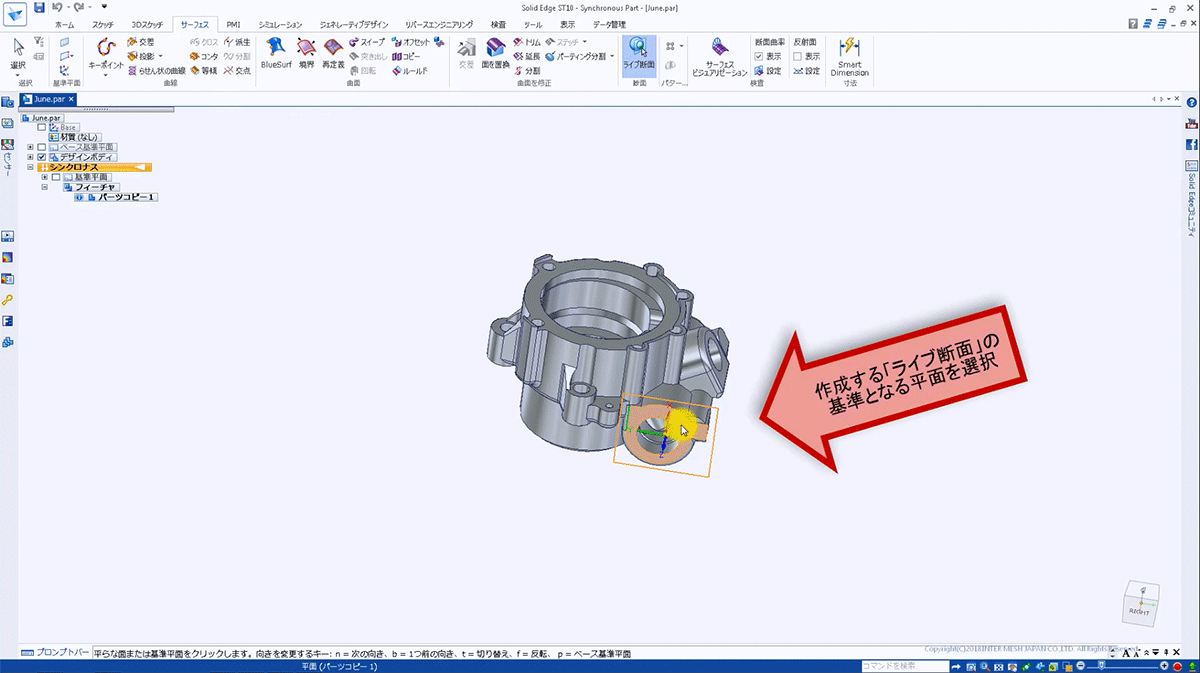
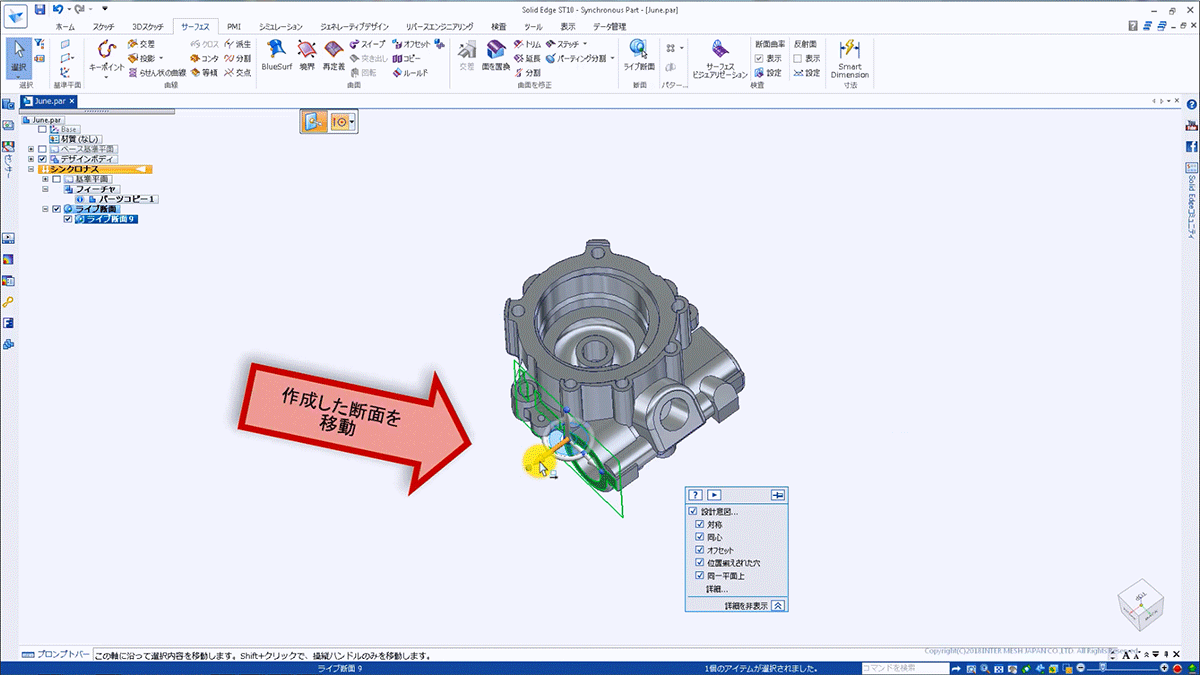
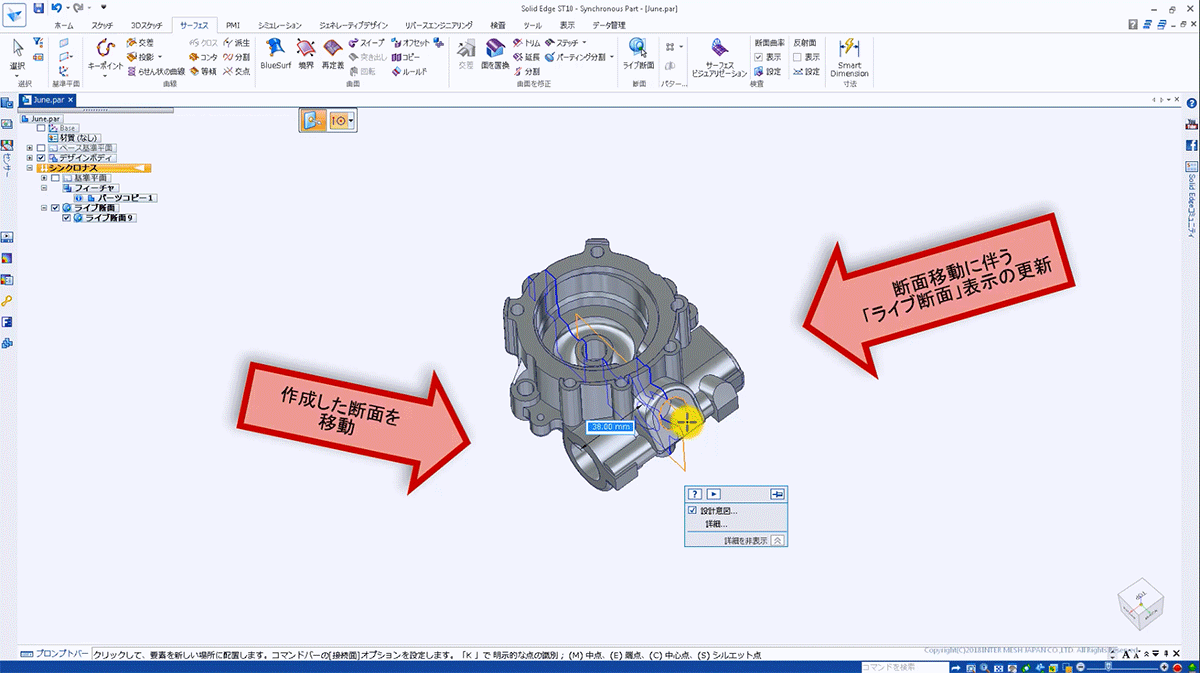
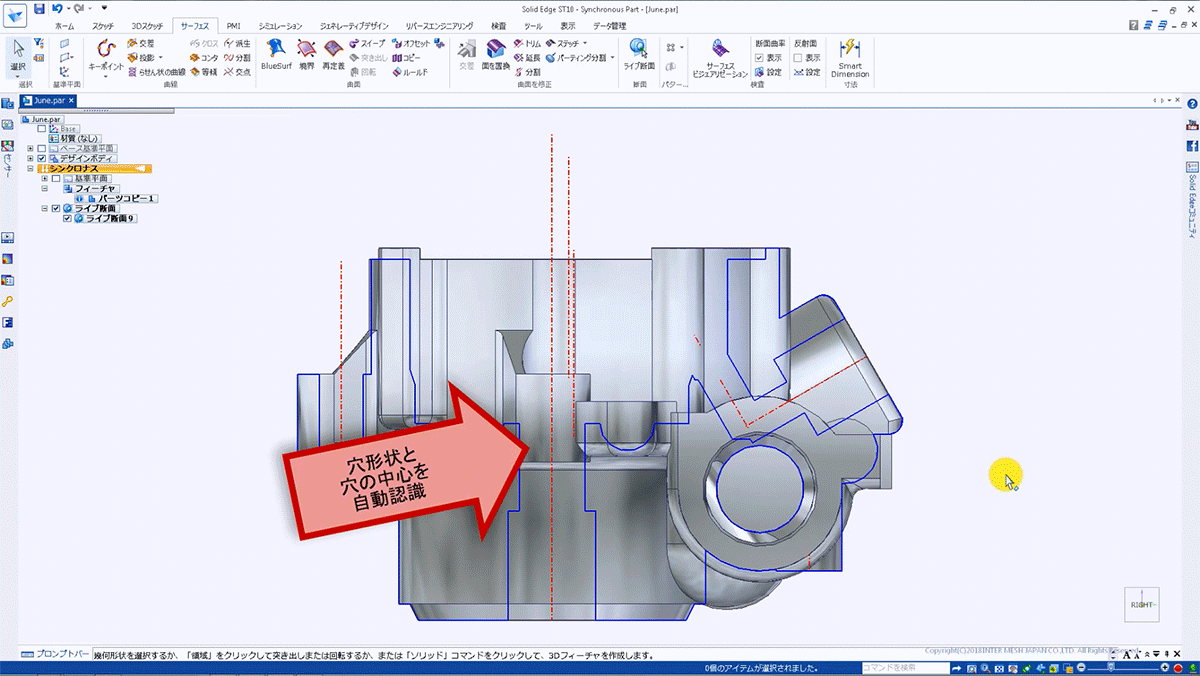
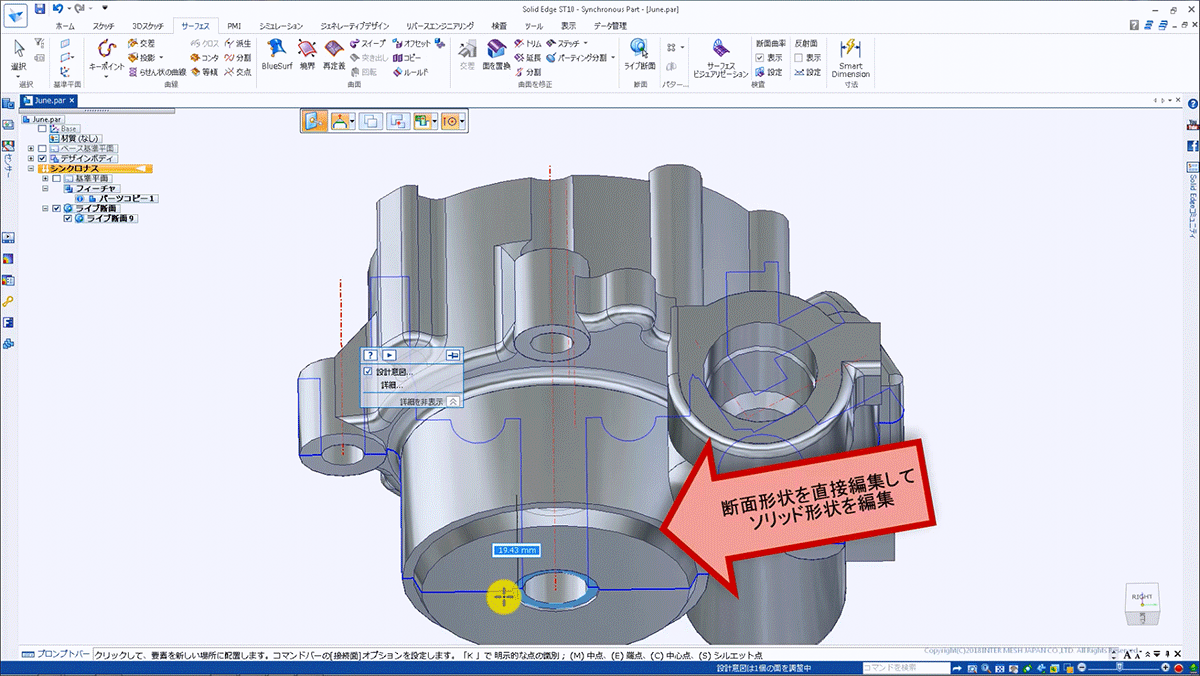
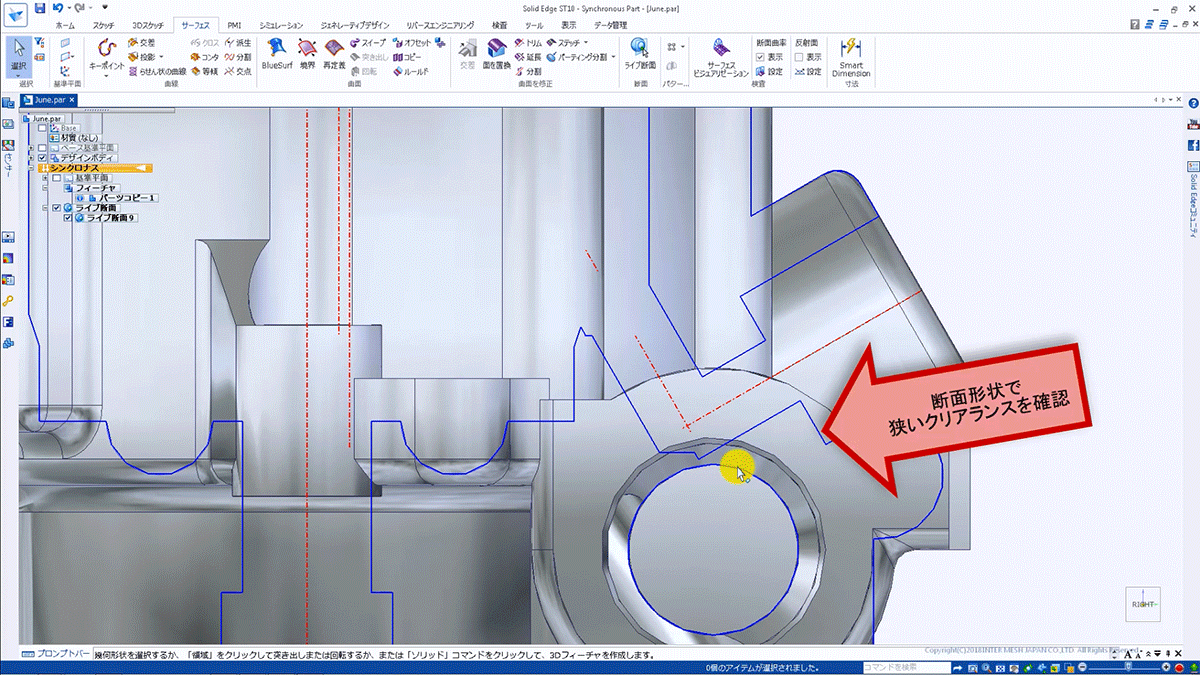
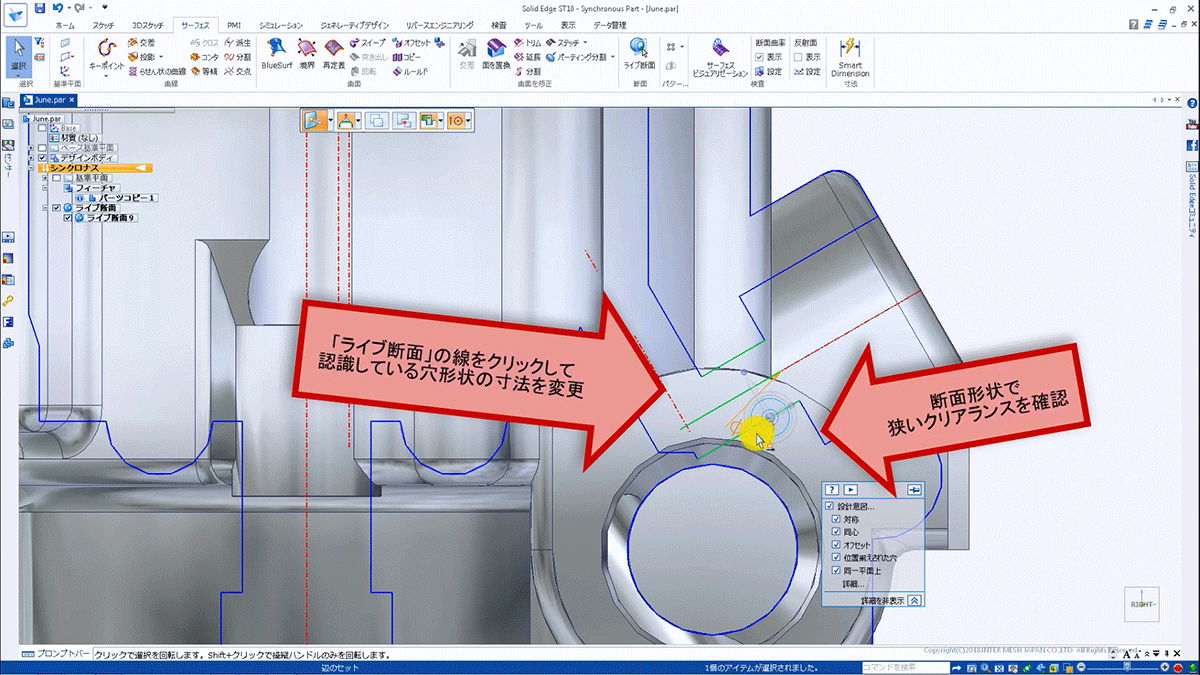
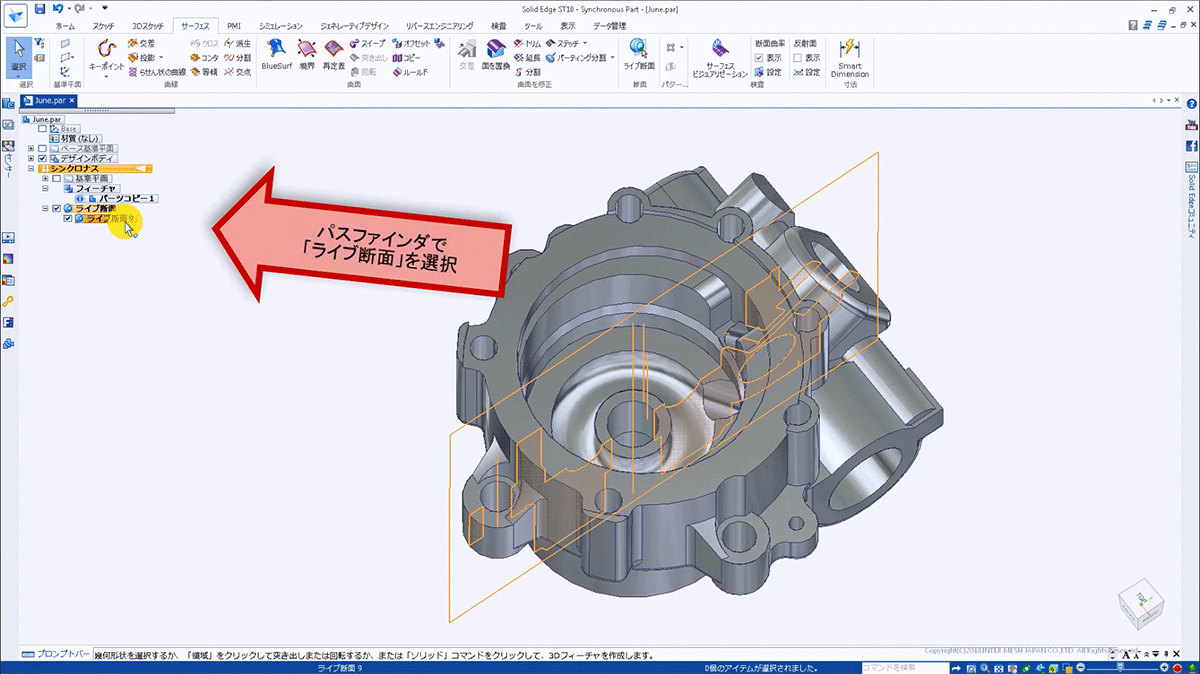
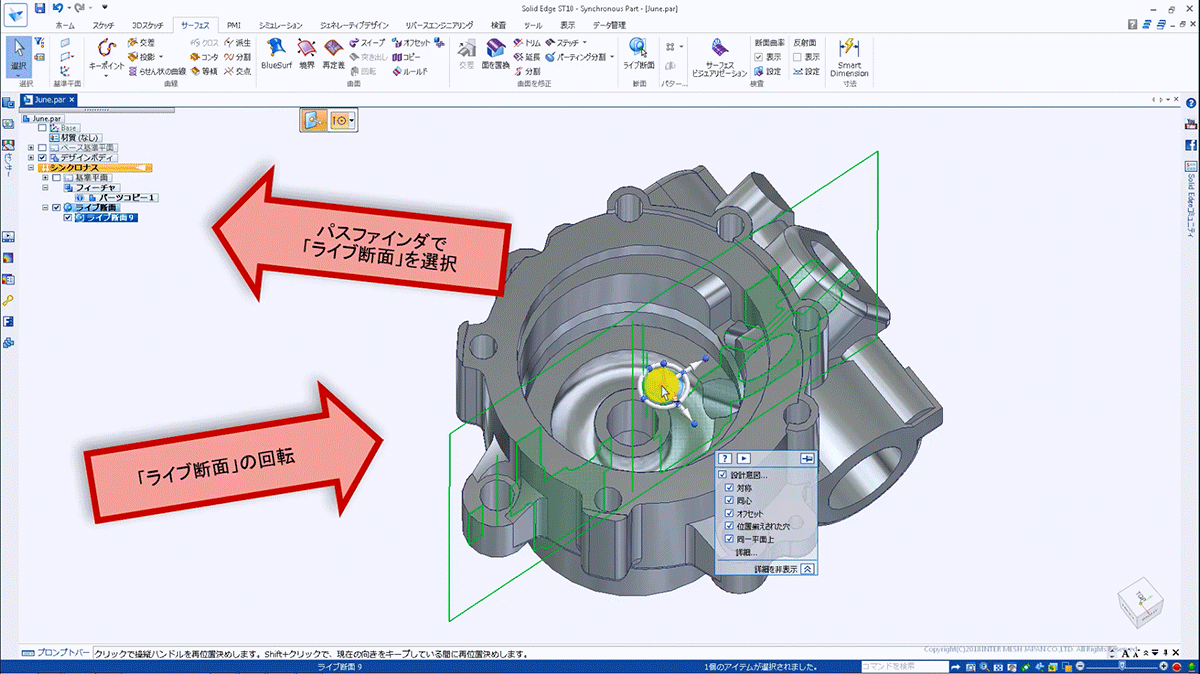
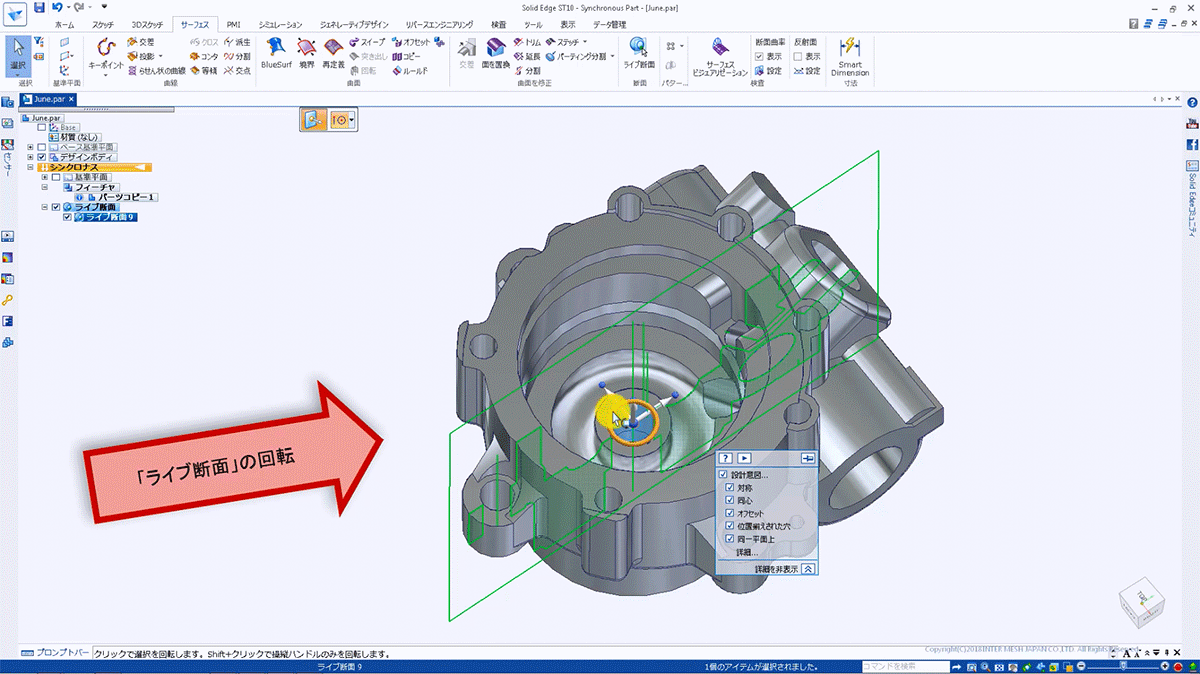
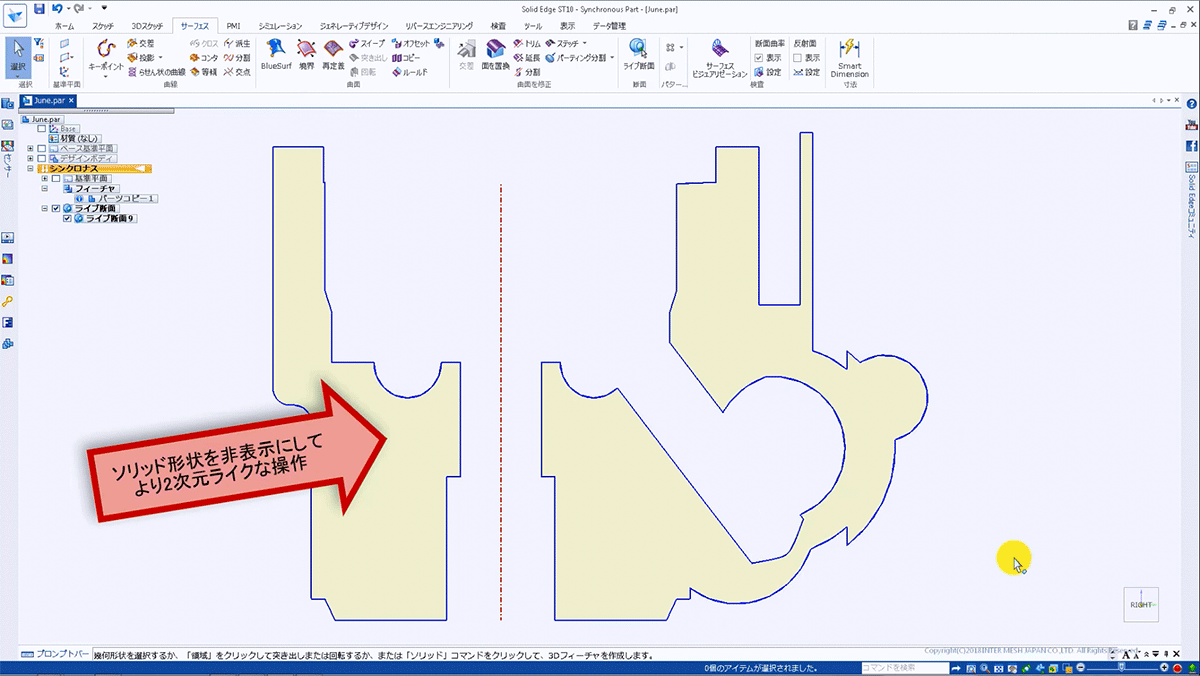
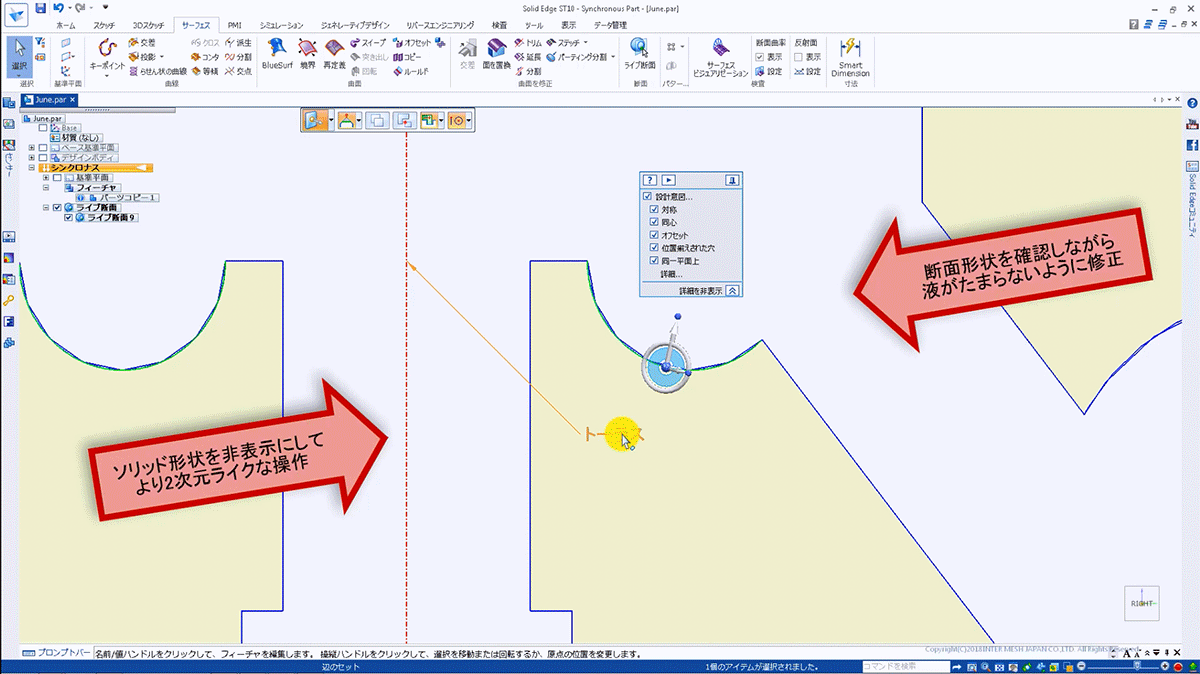
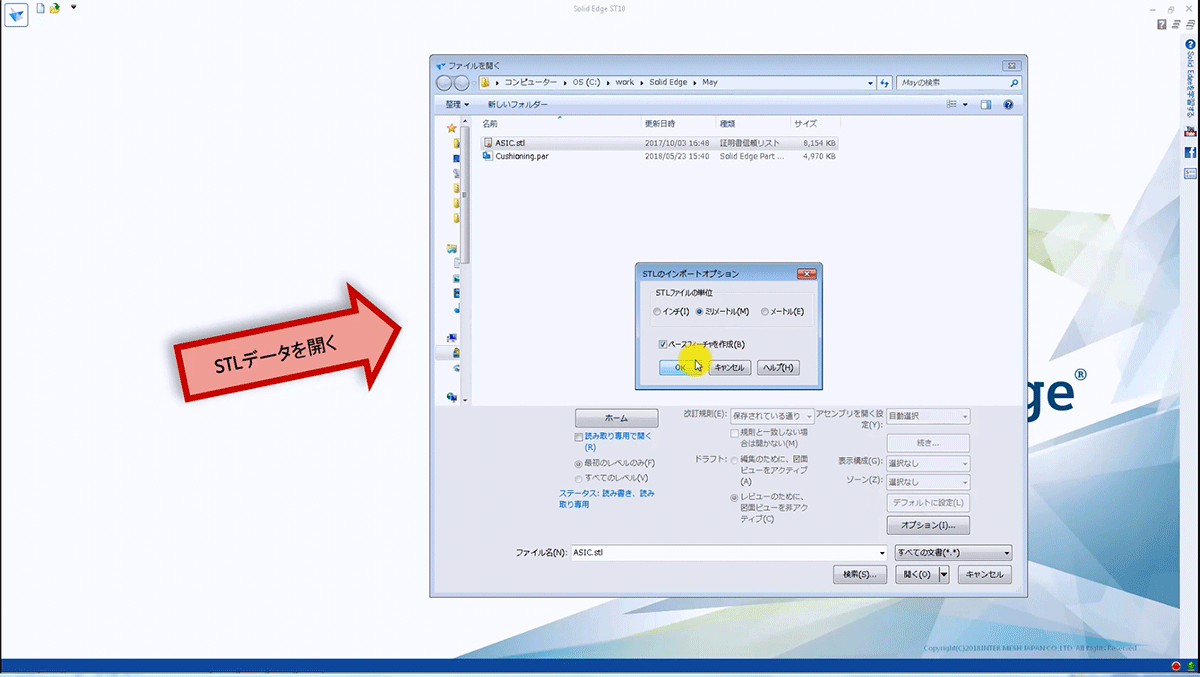
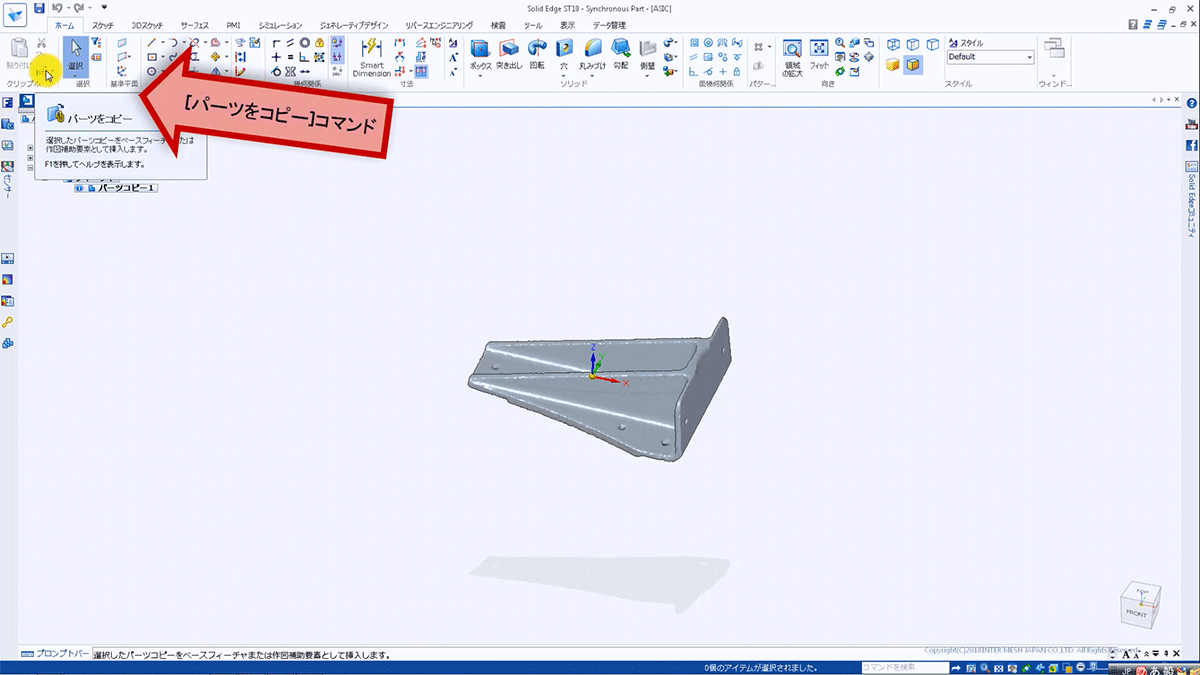
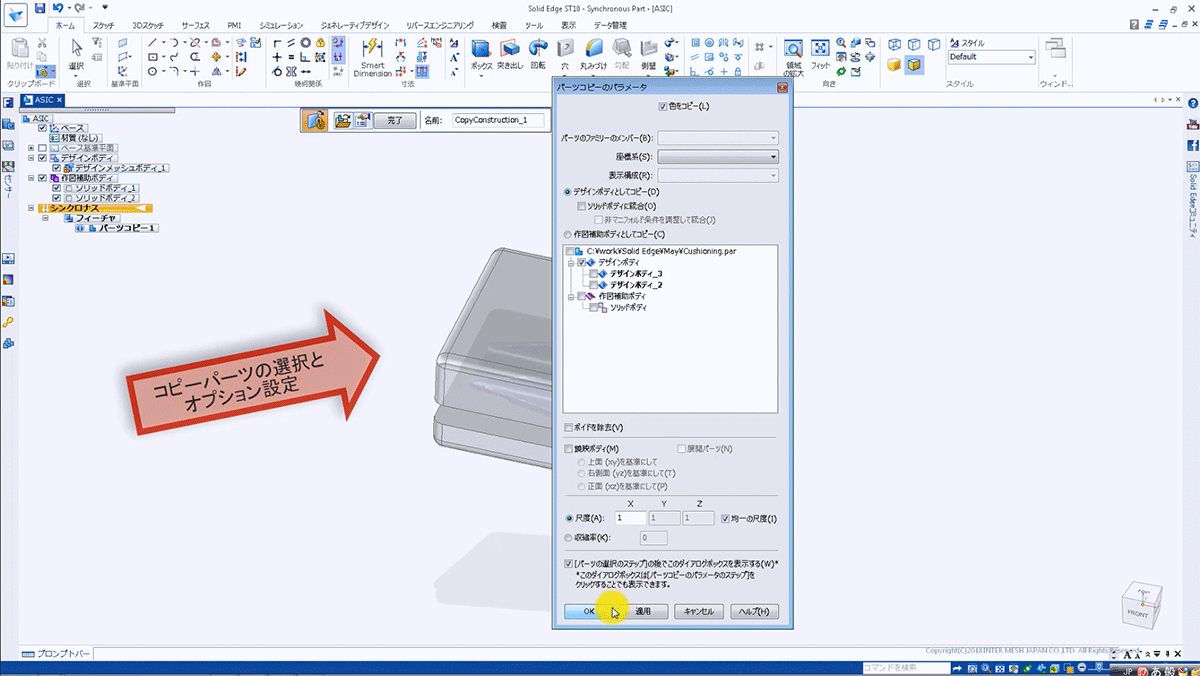
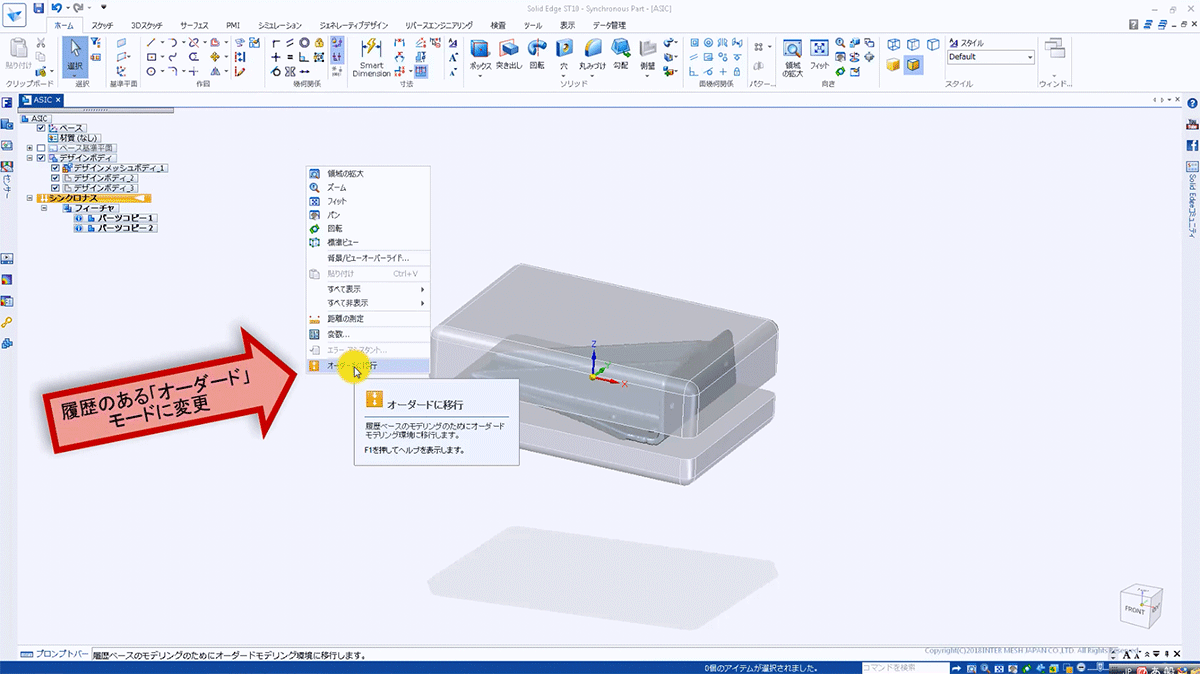
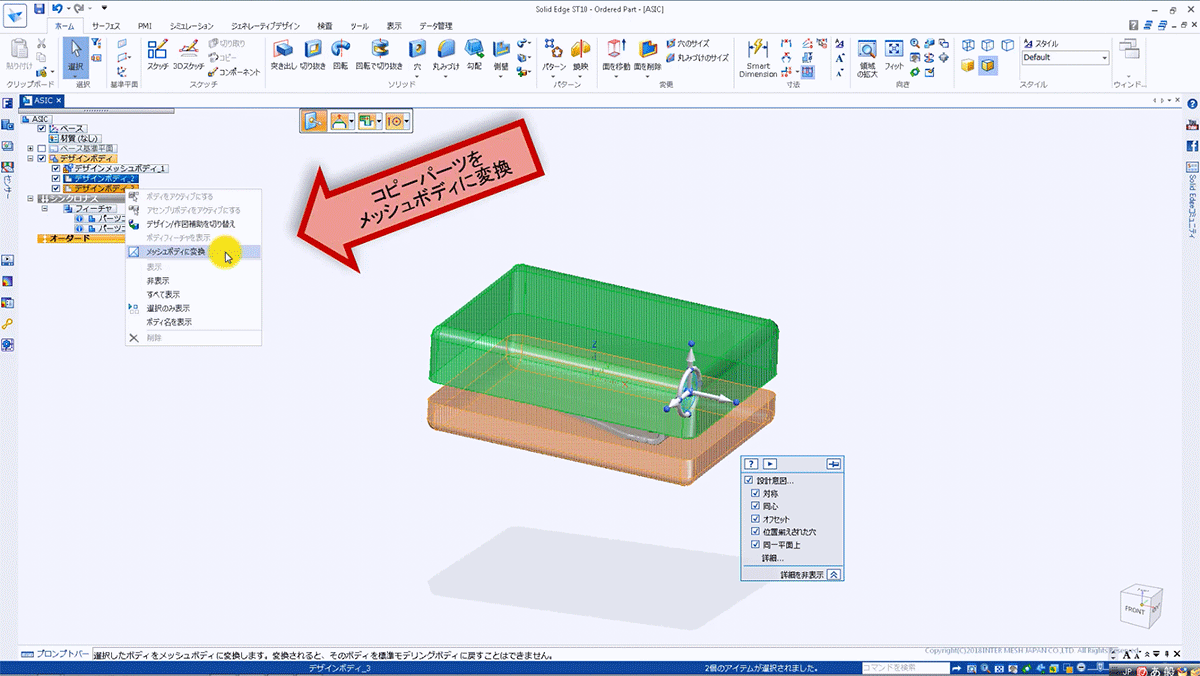
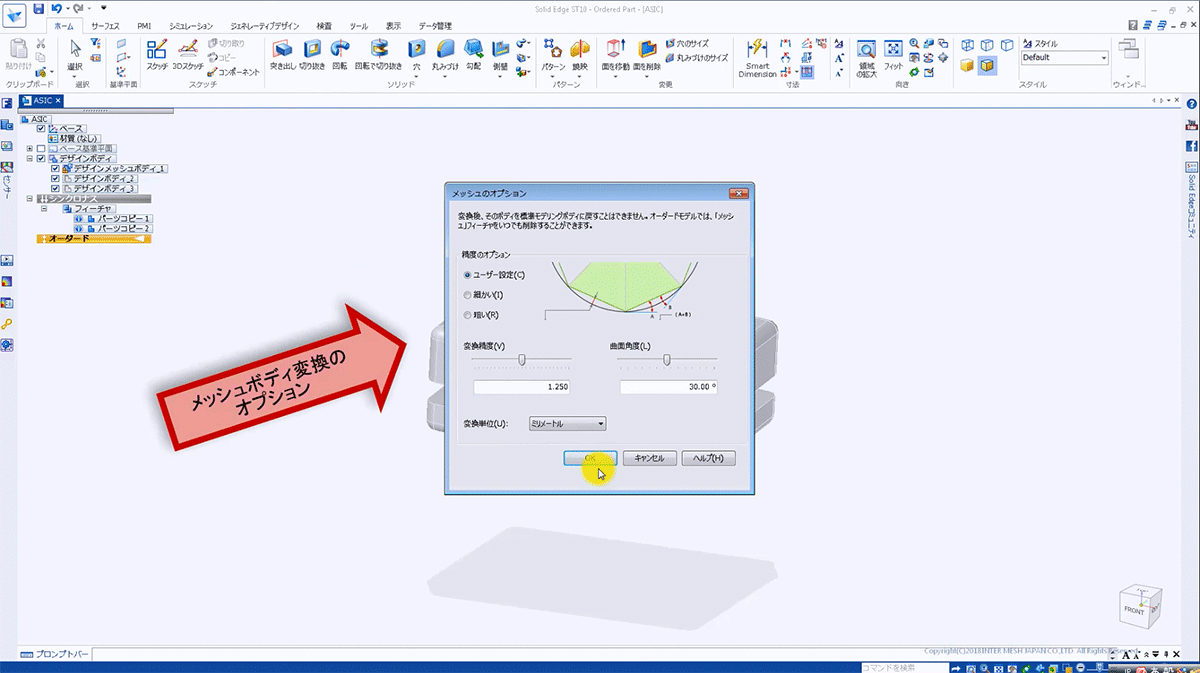
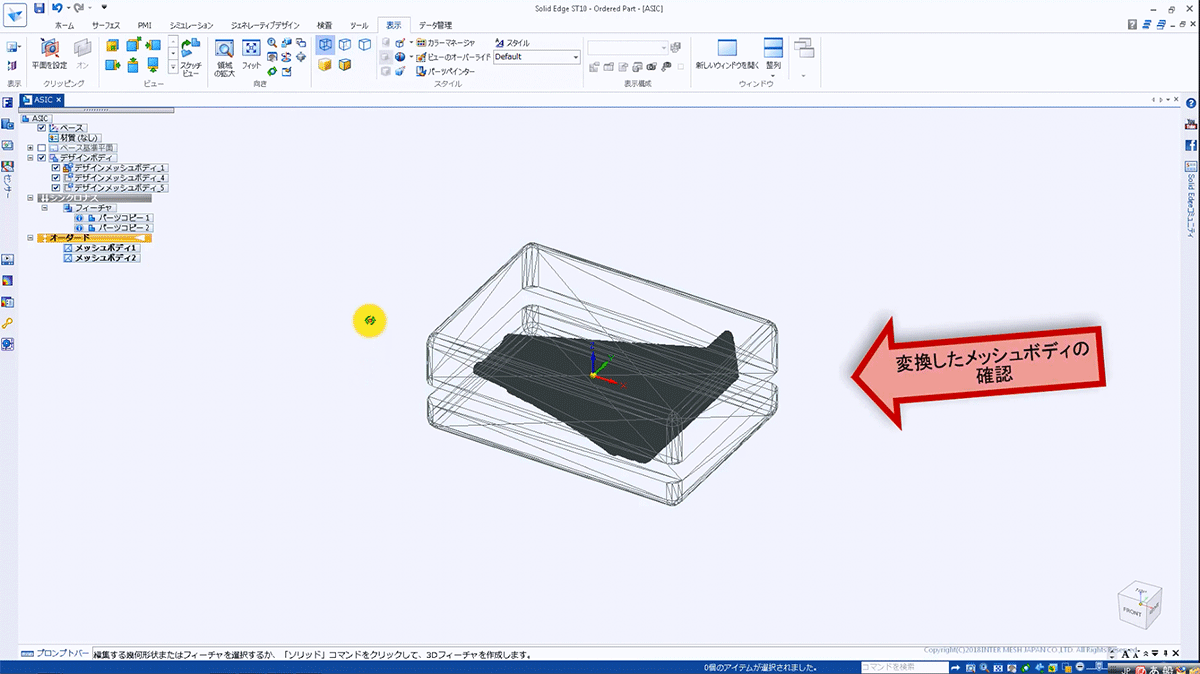
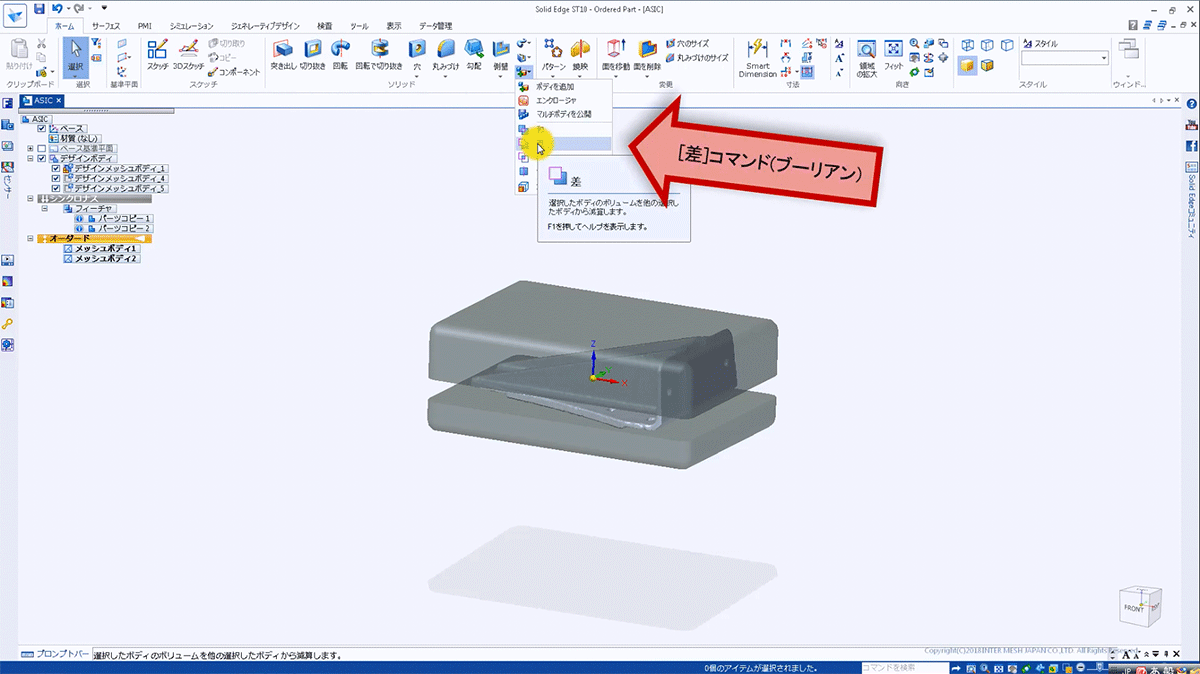
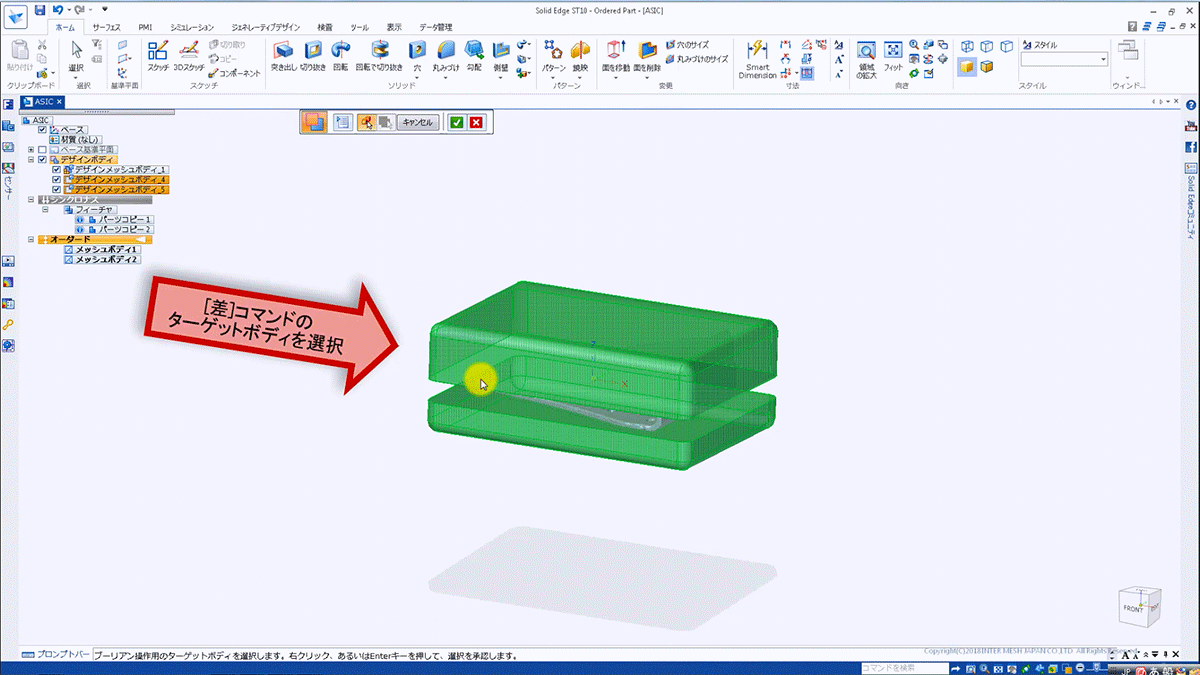
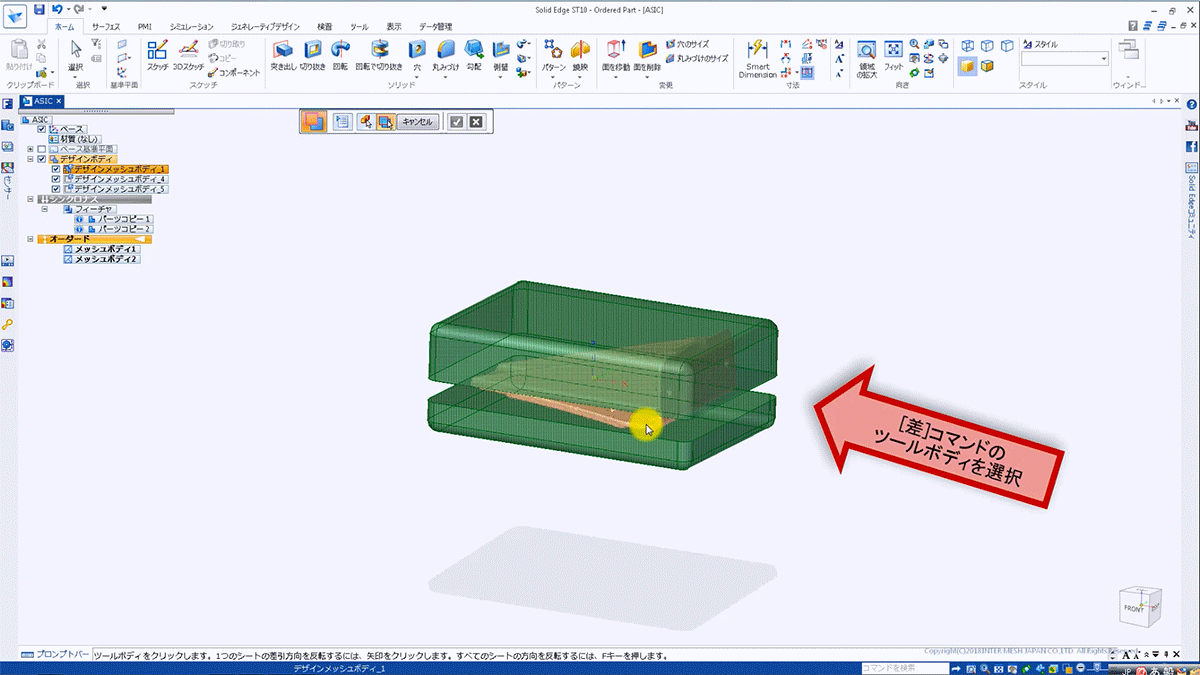
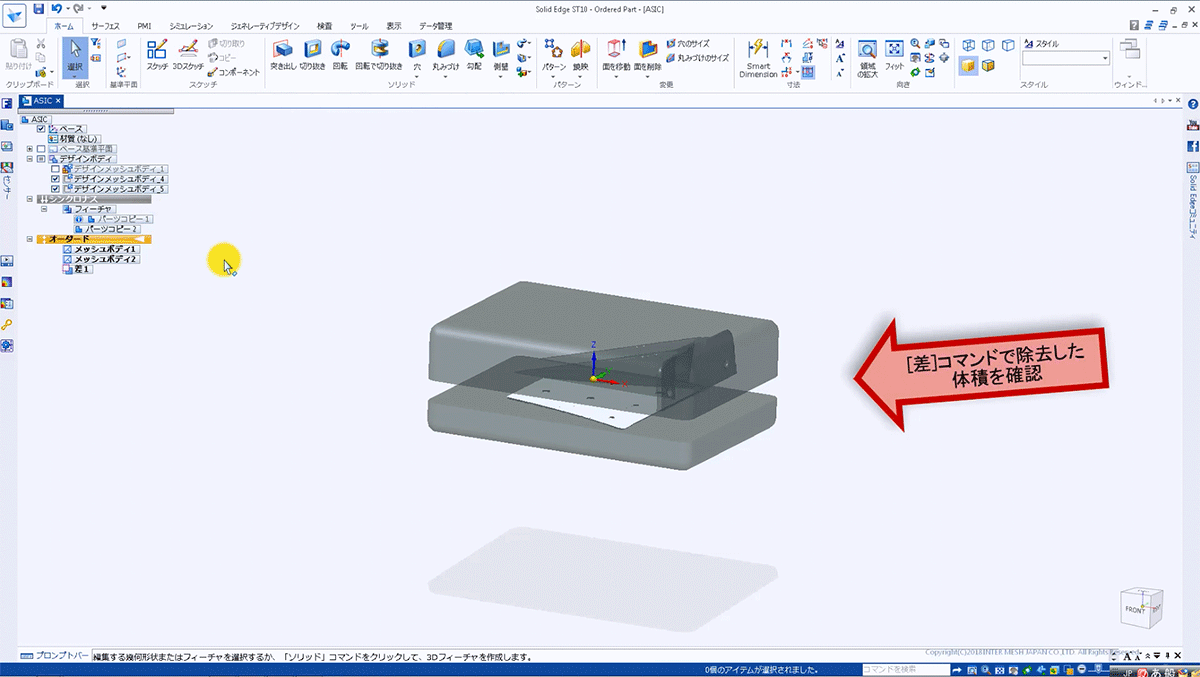
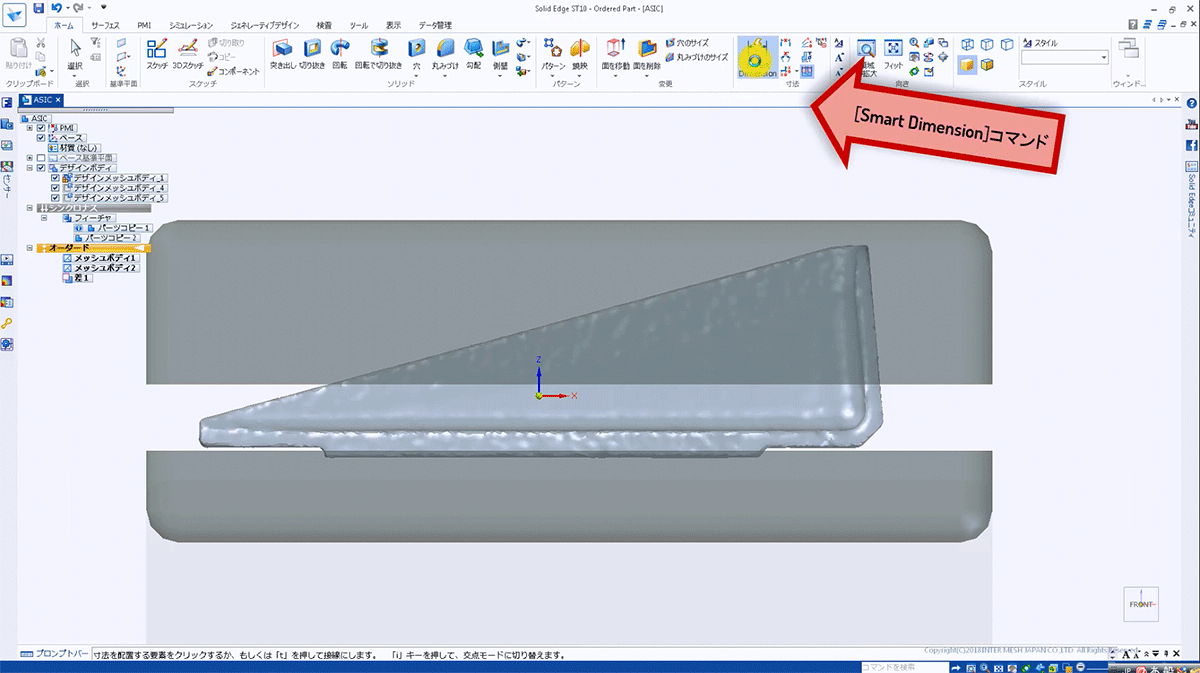
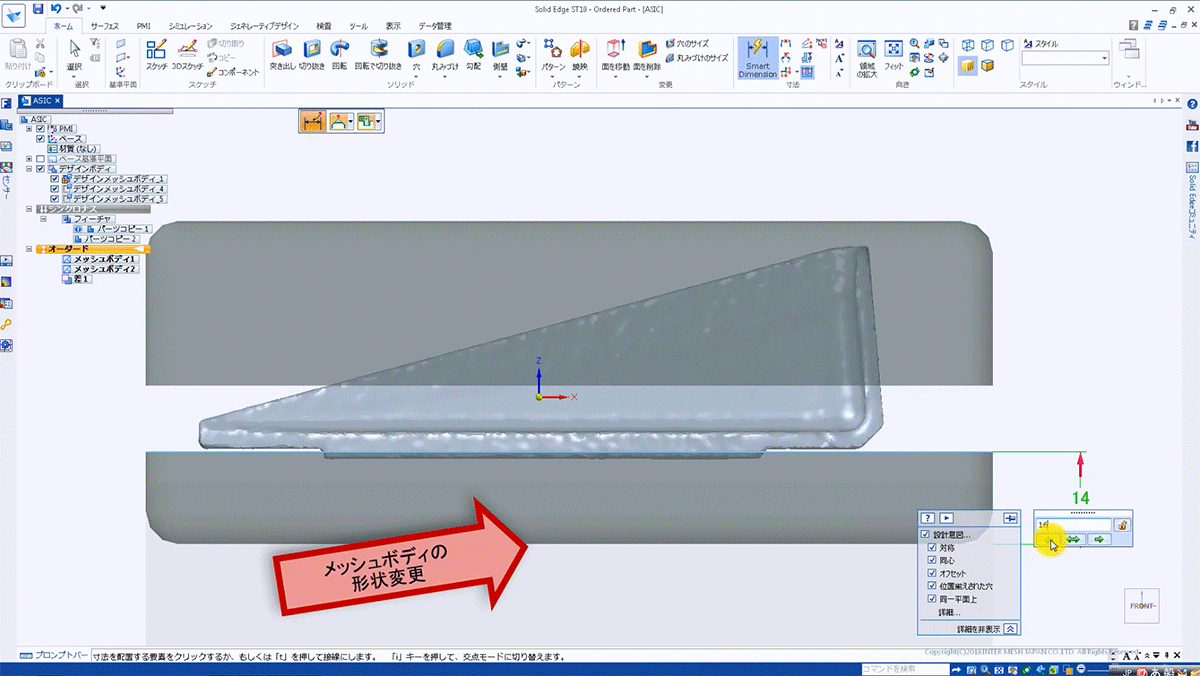
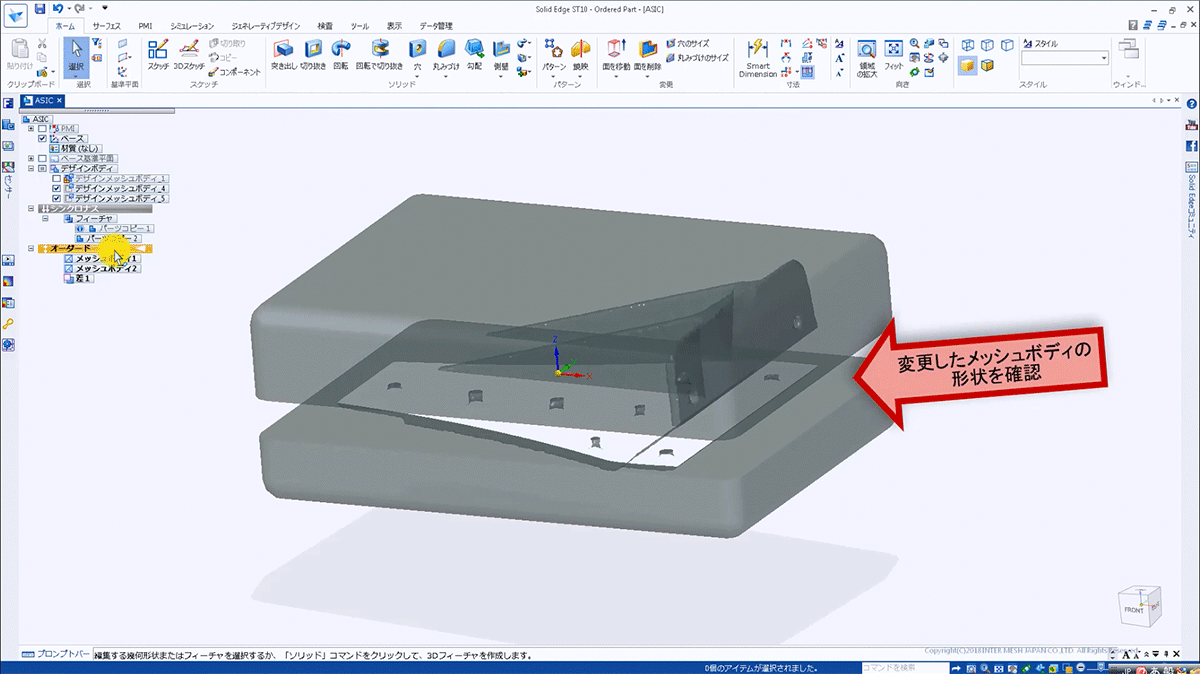
![(1)右クリック長押しでラジアルメニューを表示、[線分]コマンドに素早くアクセス](/UsersDir/images/software/solid-edge/info1804/solid_edge_info_img02.gif)
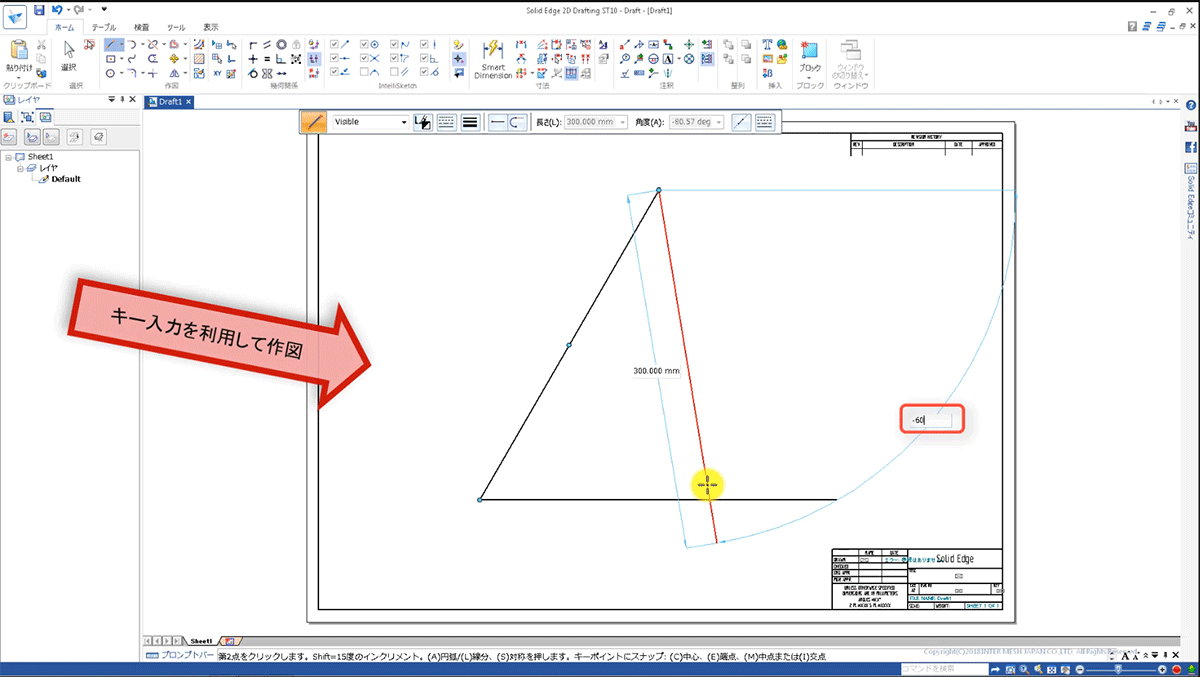
![(3)ショートカットキー[M]で要素の中点を選択](/UsersDir/images/software/solid-edge/info1804/solid_edge_info_img04.gif)
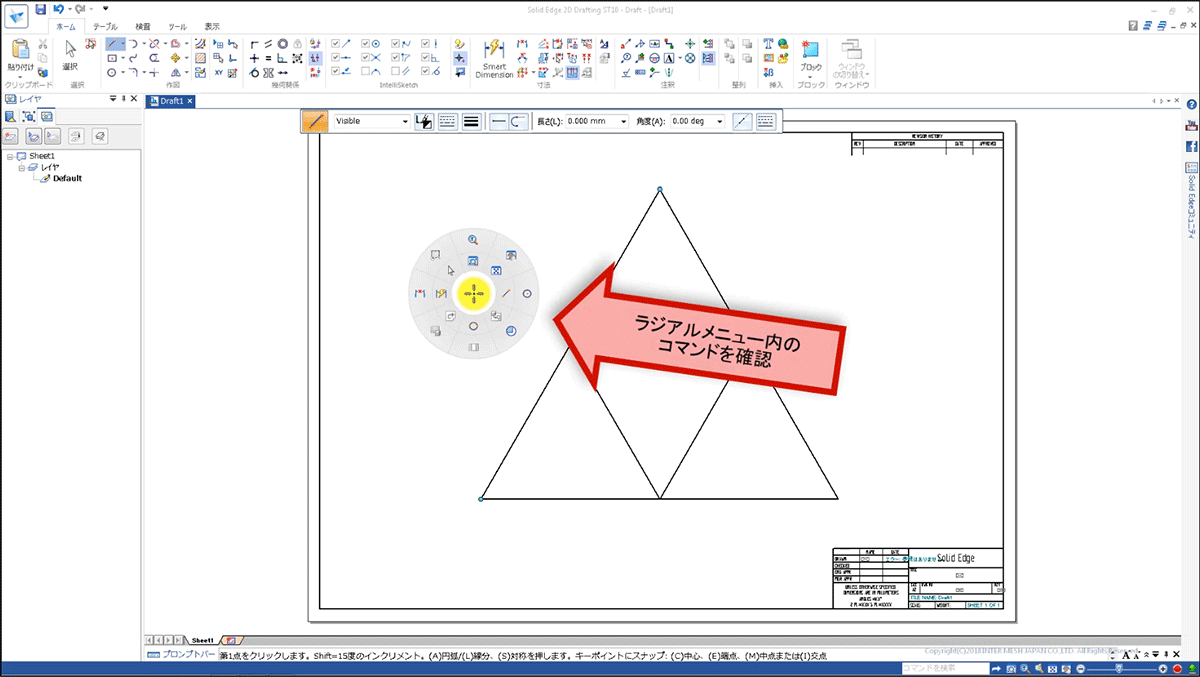
![(5)[ユーザー設定]を選択](/UsersDir/images/software/solid-edge/info1804/solid_edge_info_img06.gif)
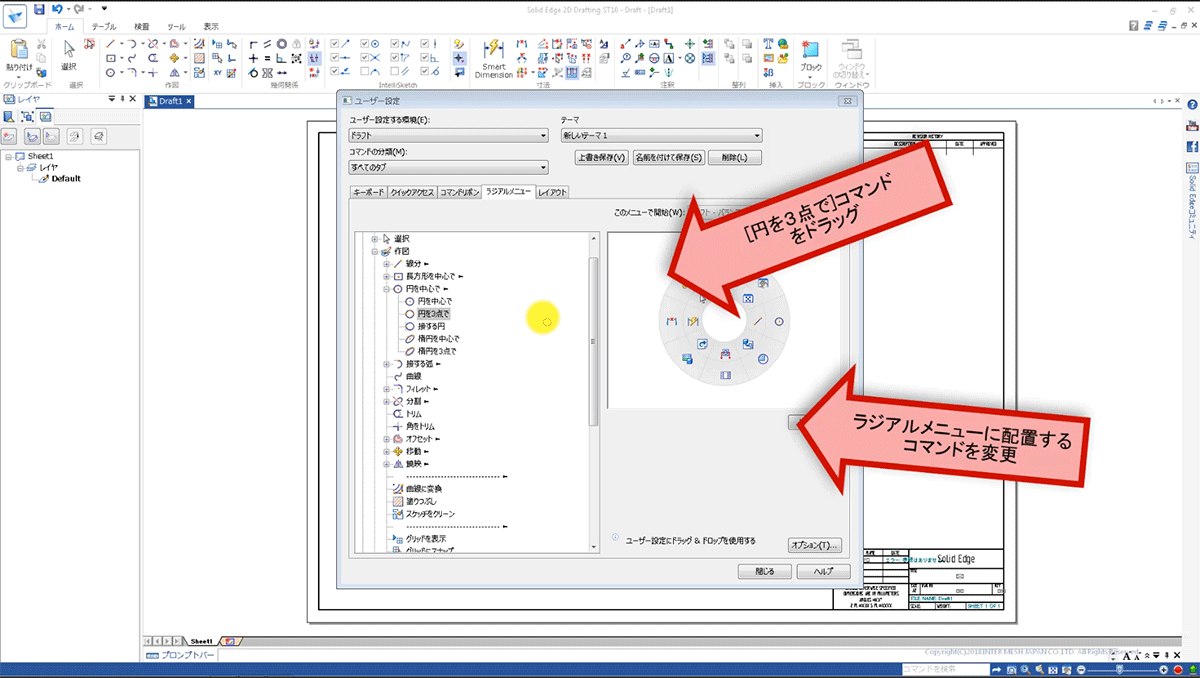
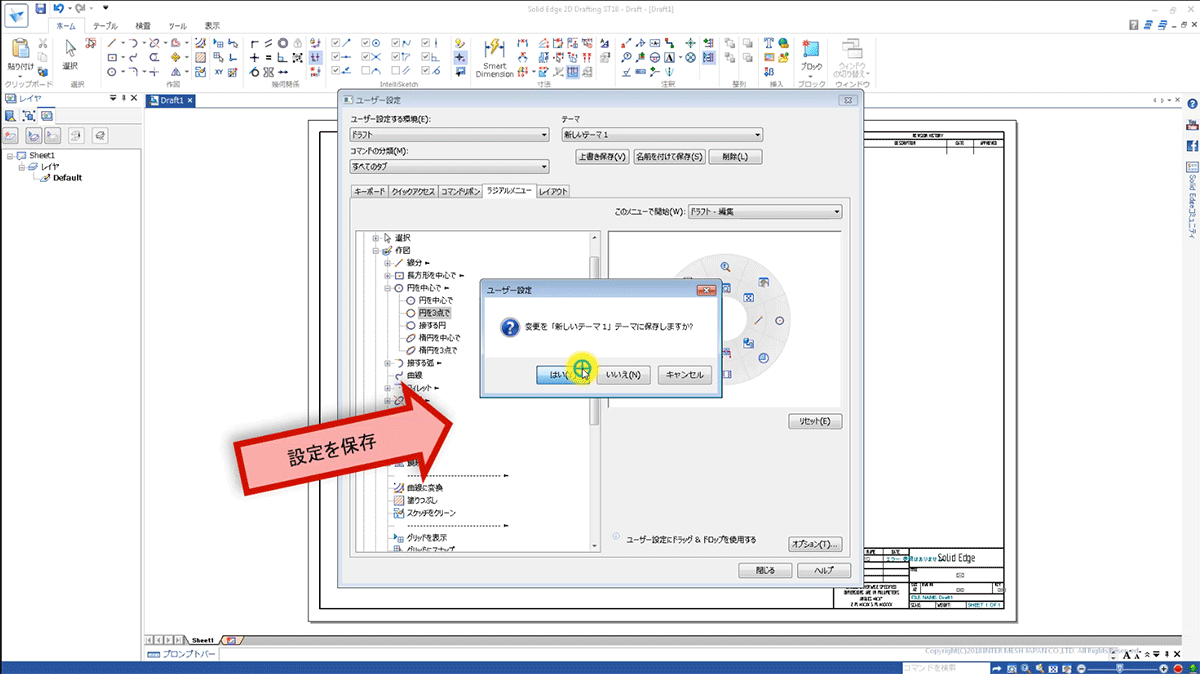
![(8)ラジアルメニューで[円を3点で]コマンドに素早くアクセス](/UsersDir/images/software/solid-edge/info1804/solid_edge_info_img09.gif)
![(9)ショートカットキー[I]で要素の交点を選択](/UsersDir/images/software/solid-edge/info1804/solid_edge_info_img10.gif)
![(10)ラジアルメニューで[線分]コマンドに素早くアクセス](/UsersDir/images/software/solid-edge/info1804/solid_edge_info_img11.gif)
![(11)ショートカットキー[E]で要素の端点を選択](/UsersDir/images/software/solid-edge/info1804/solid_edge_info_img12.gif)
![(12)ショートカットキー[C]で要素の中心を選択](/UsersDir/images/software/solid-edge/info1804/solid_edge_info_img13.gif)
![(13)コマンド[幾何関係配置]](/UsersDir/images/software/solid-edge/info1804/solid_edge_info_img14.gif)
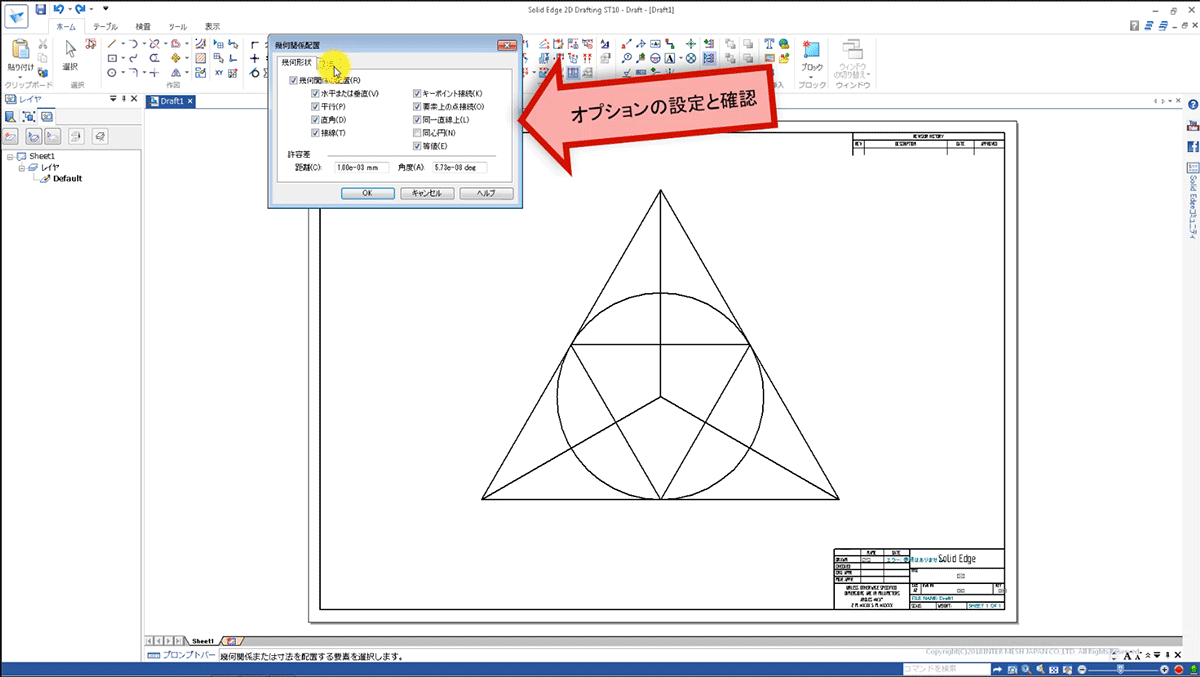
![(15)幾何関係を配置したい要素を選択、[承認]ボタンをクリック](/UsersDir/images/software/solid-edge/info1804/solid_edge_info_img16.gif)